【衝撃】クッソ簡単にLINEスタンプが作れるアプリ「Shuttle Sticker(シャトルステッカー)」の威力が凄すぎる!!!!
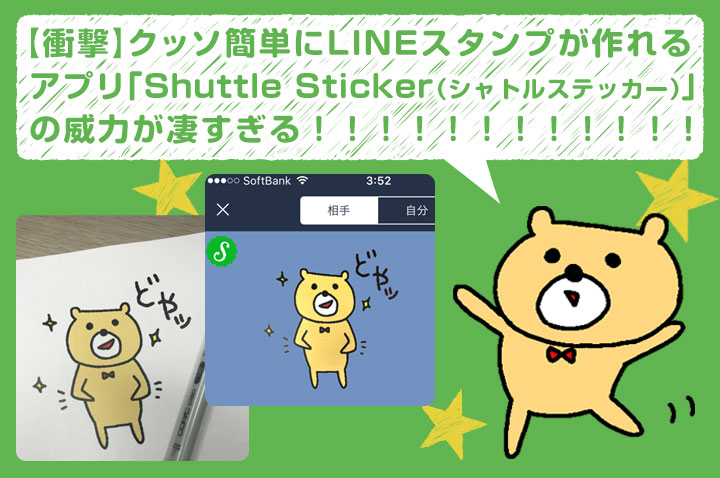
手描きイラストとiPhoneさえあればめちゃくちゃ簡単にLINEスタンプが作成できるアプリ「Shuttle Sticker(シャトルステッカー)」がリリースされました!
このアプリ、現在はiPhone版しかないうえに気をつけて頂きたいのがダウンロードは無料ですが最後のスタンプ申請時に課金が発生いたします!!
スタンプ申請は自分一人でやると何かと面倒なので人によってはお金を払う価値はあるかもしれません。
そんなちょっといいじゃないなアプリを早速私も使い心地を試してみるべくダウンロードして作成してみましたよ!
確かにこれは今までのLINEスタンプ作成アプリとは格段に違い本当に簡単!!
これなら誰でも簡単にスイスイ作成できちゃいそうです!
そんな「Shuttle Sticker(シャトルステッカー)」の使い方をこれまた簡単にお教えいたします!
手順1.イラストを描く
 真っ白な紙にスタンプにしたいイラストを描いてください。
真っ白な紙にスタンプにしたいイラストを描いてください。
画像のように文字がある場合もそのまま書き込んで色もきっちり塗ってください。
専用用紙もあるのでこちらをダウンロード、印刷して描いてもいいと思います。
手順2.イラストに枠線を描く
 専用用紙にイラストを描いている方には必要ないのですが普通の紙に描いている方は画像のような【枠線】が絶対に必要になります!
専用用紙にイラストを描いている方には必要ないのですが普通の紙に描いている方は画像のような【枠線】が絶対に必要になります!
この中を読み取って貰うことになりますので必ず【枠線内にイラスト、文字】が収まるようにしてください。
枠線を描いてからイラストを描いても構いません。
必ずしっかりとした【枠線】を描いてください。
手順3.Shuttle Sticker(シャトルステッカー)アプリを起動させ写真を撮る
 iPhoneアプリ「Shuttle Sticker(シャトルステッカー)」をダウンロードして起動させてください。
iPhoneアプリ「Shuttle Sticker(シャトルステッカー)」をダウンロードして起動させてください。
※アンドロイド版はまだリリースされていません。どうやら制作中のようです。。
画像のようになったら上部の【メイン】【スタンプ】【タブ】から制作したいものを選択してど真ん中のカメラアイコンを押してください。
(※【メイン】【スタンプ】【タブ】については下記を参考にしてください。)
するとiPhoneのカメラが起動するかと思いますのでイラストとiPhoneが平行になるように心がけて撮ってください。
また影やゴミ、光の入りすぎなどがなるべくないよう気をつけてください。
きっちり枠線まで綺麗に入るようお願いいたします。
メイン・スタンプ・タブについて
 【メイン】はメイン画像のことです。
【メイン】はメイン画像のことです。
スタンプショップ画像の赤枠内のことです。
スタンプ全体の象徴となるスタンプを選択するのがいいでしょう。
メイン画像のためだけに作成するのもありですし40個のスタンプから1つ選出してもOKです。
1枚だけ必要となります。
【スタンプ】は40個必要になります。
スタンプショップ画像の青枠内のことです。
 【タブ】はLINEトーク画面のスタンプを選択する場所に出現する小さめの画像です。
【タブ】はLINEトーク画面のスタンプを選択する場所に出現する小さめの画像です。
1枚必要になります。
小さい画像なので1目で何のスタンプなのか分かりやすいものを選択すると良いでしょう。
メイン画像と同じ画像を使用しても問題ありません。
手順4.背景を透明にさせます
 撮った画像が表示されたら下部赤枠内の【市松模様の四角】を選択して透明にしたい部分(ホワイト部分)を押してください。
撮った画像が表示されたら下部赤枠内の【市松模様の四角】を選択して透明にしたい部分(ホワイト部分)を押してください。
同じく下部の【背景透明化】のバーをいじることで透明にしたい範囲を広げたり狭めたりできます。
ぜひ調整してみてください。
またやりすぎてしまった場合など元に戻したい時は上部の【矢印】を押せば復元することができます。
手順5.消しゴムを使っていらないものを消します
 画像のようになりましたらあとは枠線と文字の部分に残ったホワイトを【消しゴム】を使って消します。
画像のようになりましたらあとは枠線と文字の部分に残ったホワイトを【消しゴム】を使って消します。
下部の【消しゴムマーク】を選択して消したい部分をなぞると消すことが出来ます。
同じく下部の赤枠内のバーを調整することで消しゴムの大きさの調整が出来るのでこちらを駆使して綺麗にして行きましょう。
また文字の部分のような細かい箇所を消して行く場合は、下部の黄色枠内の【スクロール固定解除】を押すことによりズームすることが出来ます。
 【スクロール固定解除】をしてズームし終わったらもう一度下部の黄色枠内を押して【スクロールを固定】してください。
【スクロール固定解除】をしてズームし終わったらもう一度下部の黄色枠内を押して【スクロールを固定】してください。
出来ましたらまた消す作業を再開してください。


手順6.消し忘れがないか確認する
 これでほぼ出来上がりですが消し忘れがないか必ず確認しましょう!
これでほぼ出来上がりですが消し忘れがないか必ず確認しましょう!
上部赤枠内の【四角が重なっているアイコン】を押すと背景が真っ黒になります。
これできちんと透過されているか消し忘れのゴミがないかが良くわかると思います。
また上部青枠内の【四角アイコン】を押すとイラストの周りにあった白い枠線を消すことが出来ます。
実際にスタンプを押した際はこの白い枠線はなくなるのでより実物に近い状態を確認することが出来ます。
 上部赤枠内の【四角が重なっているアイコン】を押した時の状態です。
上部赤枠内の【四角が重なっているアイコン】を押した時の状態です。
 上部青枠内の【四角アイコン】を押した時の状態です。
上部青枠内の【四角アイコン】を押した時の状態です。
それぞれの確認が出来ましたら上部黄色枠内の【保存】を押してください。
手順7.申請前の最終確認
 この画面になりましたら1つのスタンプが保存出来たことになります。
この画面になりましたら1つのスタンプが保存出来たことになります。
このように続けて下部中央の【カメラアイコン】を押して2つ目のスタンプを作成してください。
メイン画像1枚、スタンプ40枚、タブ画像1枚、計42枚作成できましたら上部右の【四角から矢印が飛び出しているアイコン】をクリックして申請してください。
※※注意してください!!※※
※※申請にはお金がかかります※※
保存し終わった後に消去したくなった場合は下部右の【ゴミ箱アイコン】を押して消してください。
また下部左の【目玉アイコン】を押すと実際のLINEトーク画面での表示の仕方を確認することができます。
ここで最終確認をして最終調整を行うと良いでしょう。
 LINEのトーク画面での表示を想定した画面。
LINEのトーク画面での表示を想定した画面。
上部の【相手】【自分】のボタンを押すことで両方の立場での確認が出来ます。
最後にこちらのスタンプは少しサイズが小さいように感じるので大きくしたいと思います。
手順8.再編集する
1.保存したスタンプを編集可能にする
 保存が完了した画面で再編集したいスタンプを押す
保存が完了した画面で再編集したいスタンプを押す
2.個別ページで編集ボタンを押す
 この画面になりましたら下部左の【編集】ボタンを押してください。
この画面になりましたら下部左の【編集】ボタンを押してください。
2.編集画面で編集する
 再び編集可能画面に戻って来れたかと思います。
再び編集可能画面に戻って来れたかと思います。
こちらでこのスタンプの方は枠いっぱいまで大きくします。
編集が終了しましたらまた上部右の【保存】ボタンを押して保存します。
これで一通り全てのご説明が出来たかと思います。
事細かに載せてしまったのでこの記事を見たらちょっと大変かもしれないっと思うかもしれませんが従来のLINEスタンプ作成アプリと比べたらめちゃくちゃラクなのでiPhoneをお持ちで課金してもいいと思う方はぜひやってみて実感して頂きたいです!
自分が描いたイラストがスタンプになって人に使われるのは凄く楽しいし面白いですよ!
使用スタンプ【可愛いクマさん】