Surface Pro 4を買う前に知っておきたい!スタイラスペンはアプリ別のボタン設定ができなかった!

私がイラストを描く時に、使用するアプリケーションはSAIとPhotoshopです。
大抵の場合は、線画をSAIで行い、Photoshopで塗りや仕上げを行います。
Surface Pro 4でも早速その2つのソフトをインストールし、前回ご紹介した「Surface Pro4でお絵かき!SAIやPhotoshopに筆圧を効かせる方法」を設定し、意気揚々とイラストを描いていました。
いつもはWacomのペンタブレットを使用しており、ファンクションの設定をしているので、ペンのファンクションキーをワンクリックするだけで修正ができましたが、「そういえばSurface Pro 4でファンクションの設定をしていなかった」ということに気づきました。
そこでファンクションの設定をしようと、スタイラスペンの設定画面を開きましたが、
そういった項目は一切ありません。
なんと、Surface Pro 4のスタイラスペンはアプリケーション別にファンクションキーの設定はできないんです。
実はSurface Pro 4より以前の製品であるSurface Pro 2は「Wacom」でペンを作っていました。
基本的にワコムのペンタブの殆どは、ドライバの設定により、プログラムやアプリケーション(SAI・Photoshop等)を読み込み、プログラム別にペンについているファンクションボタンの振り分けができました。
もし、ペンタブレットを使ったことが無い方はこちらの記事を参考にしてください。
「ペンタブ初心者必見ファンクションキー!SAIおすすめショートカットキーの設定」
「ペンタブ初心者必見ファンクションキー!Photoshopおすすめショートカットキーの設定」
Surface Pro 2でもワコムのドライバーにより、個別にファンクションキーの設定ができたようですが、Surface Pro 3からペンを作る会社が変わってしまい、その仕様も大きく変わってしまったようです。
今回の検証でSurface Pro 4のスタイラスペンはWacomのペンほど、融通は効かないということがよくわかりました。
それでは、ここから検証した結果を解説していきます。
スタイラスペンに付いているボタン解説
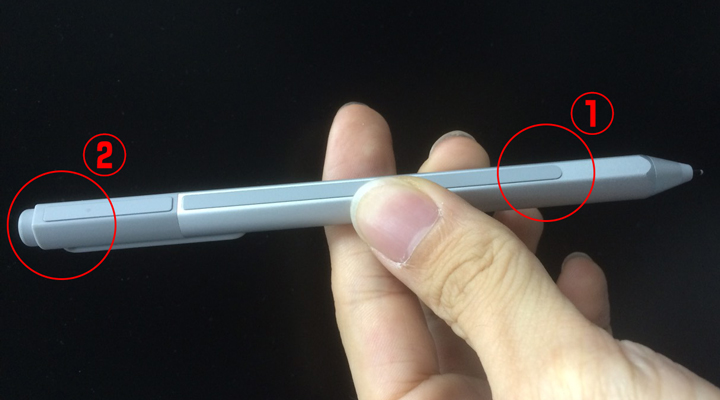
まずはスタイラスペンに付いている2つのボタンの確認です。
①ペンの持ち手にあるボタン
②ノックボタン(クリック・ダブルクリック・長押し)
これらのボタンが自由に設定できれば、すごく便利ですよね。
検証1:デフォルトの設定方法は存在するのか
まずは、実際のSurface Pro 4のペン設定でプログラム別の設定ができるのかを、
確認していきます。
通常のスタイラスペンの設定画面で変更できるか?
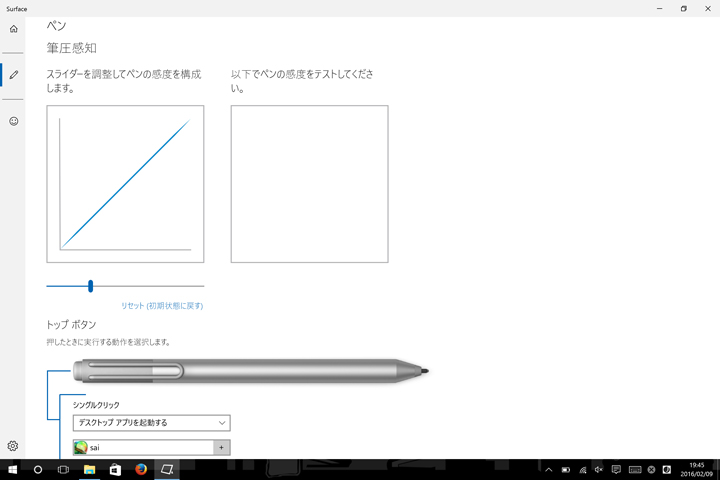
現在のスタイラスペンの設定は「筆圧感知設定」「WindowsOSに対してのファンクション設定」のみです。
「WindowsOSに対してのファンクション設定」とは要するに、SAI等の他のプログラムを開いている時、開いていない時に関わらず、すべての時に対応したファンクションキーの設定となります。
そちらの設定方法についてはこちらの記事を参考にしてください。
「Surface Pro4でお絵かき!SAIやPhotoshopに筆圧を効かせる方法」
なので、通常のスタイラスペンの設定画面では、SAI・Photoshopに対して個別に設定することができません。
コントロールパネルでペンの設定ができるか?
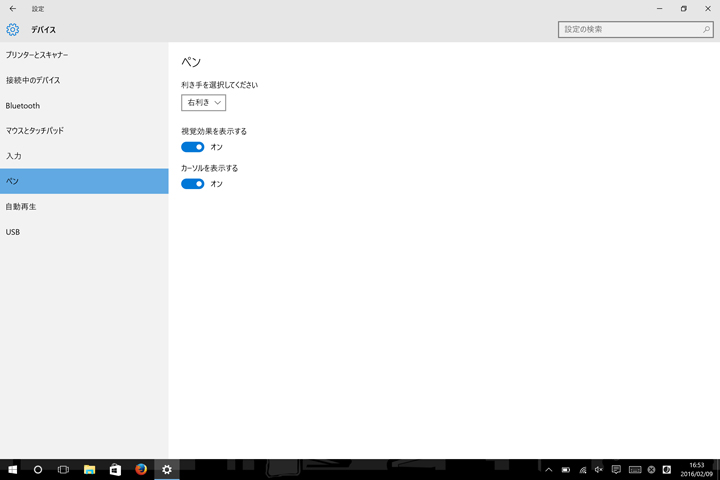
まずはスタートボタンから「設定」→「デバイス」→「ペン」にもそういった項目はなさそうです。
というか少なすぎます。
次に、コントロールパネルを開いてみます。
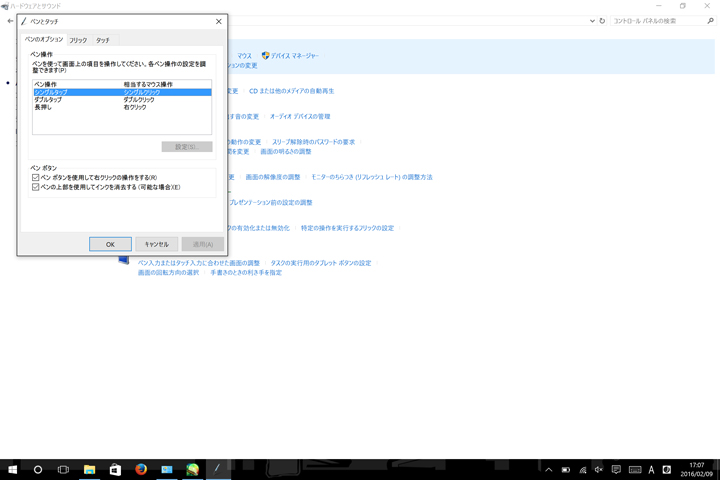
「Windowsボタン右クリック」→「コントロールパネル」→「ハードウェアとサウンド」→「ペンとタッチ」
こちらにも詳しいペン設定はありませんが、ノックボタンの入力信号が、マウスで言うとこ
ろの何になるのかが説明されています。
シングルタップ→シングルクリック
ダブルタップ→ダブルクリック
長押し→右クリック
以上の入力信号が発信されているようです。
しかし、肝心のプログラム別の設定はありませんでした。
検証2:入力信号を読み取りプログラムに直接設定できるか?
先ほど、コントロールパネルから「ノックボタンを押した時の動作がマウスで例えると何に該当するのか」という情報がみれたと思います。
通常、外部デバイスである「マウス」や「キーボード」はどういう仕組で動いているのかと言うと、一つ一つのキーに入力信号が割り振られ、それがCPUに読み込まれることにより、適切なキー入力ををパソコンに返しています。
同様にペンも入力信号を発信することで、パソコン本体を操作することが可能なのです。大抵の場合は主要な入力信号(キーボードやマウス)がペン自体に割り振られているので、そのボタンを押した時にそのペンがキーボードやマウスで言うところの「なんのキー」を押していることになるのかを調べられれば、あとはSAIやPhotoshopの”ショートカットキー設定”でそのキーを割り当てれば、ペンのボタンがそのプログラム別に設定することが可能です。
コントロールパネルに表示された情報でショートカットキーで設定できるか?
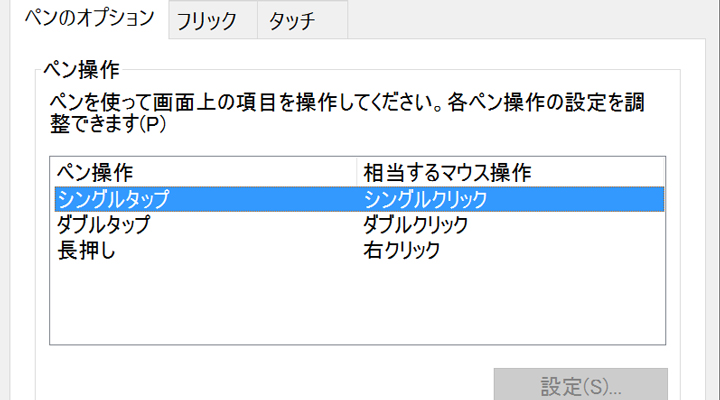
シングルタップ→シングルクリック
ダブルタップ→ダブルクリック
長押し→右クリック
残念ながら、SAIのショートカットキーにマウスクリックは存在しません。
しかし、調べたところ「オプション」から「タブレット」を押しすと
テールスイッチ・テール側サイドスイッチ・ペン側サイドスイッチがあり、
そこにツールを割り振ることができます。
これらはマウス操作のクリック操作と同義の入力信号を受けた時の設定なので、
「いける!」と思いましたが、
しかし、結果は撃沈でした。
おかしいですね。コントロールパネルの情報が間違っているのでしょうか?
キーロガーで入力信号を再度確認し、そのキーでショートカットキー設定できるか?
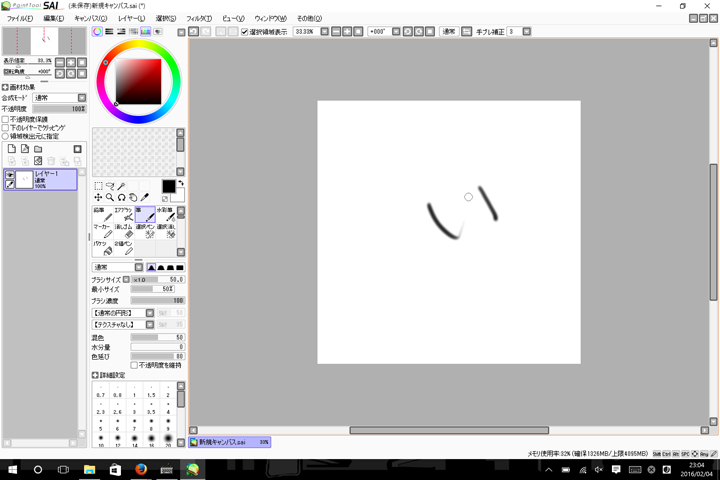
キーロガーとは外部デバイスから、どんな入力信号を取得したのかをログに残し確認ができるソフトです。
これを使えば、ペンから発信された入力信号がなんなのか確認することができます。
キーロガーでアプリケーション(SAI)を選択し、ペンのボタンを押したり、描いたりしてみました。
その後、ログを確認しましたが、なんと・・・
ペンで画面を触った部分しか、記録されていませんでした。
要するにアプリケーションにそもそも入力信号は受信されていなかったのです。
結論とまとめ
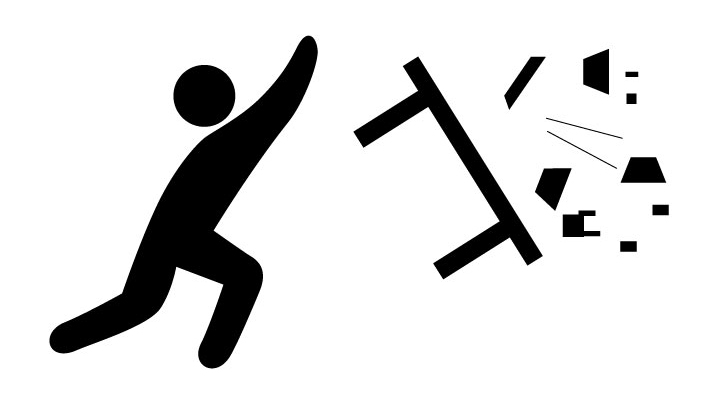
後日、Windowsサポートセンターに連絡をして確認をしたところ、こんな解答をいただきました。
A.アプリケーション別にペンのボタンを設定することはできないのですか?
Q.できません。ペンに付いているボタンの入力信号はWindowsのOSに直接読み込まれる仕様ではありますが、アプリケーションには一切認識されません。
なるほど、すごくわかりやすい説明でした。
要するに、ペンから発信された入力信号はOSで止まり、アプリケーションにはそもそも認識されないので、ショートカットキー設定以前の話だったんです。
その証拠に、SAIを起動している時も、ノックボタンを長押しするとペンのデフォルト設定している「ONENOTE」が起動します。
アプリケーションに認識されていたのならば、通常はSAIの方で右クリックのデフォルト設定である「スポイトツール」に変わるはずです。
でも、それが変わらないということは・・・認識されていないということですね。
もしかすると、これから先、OSのアップデートや更新と共にそれが開放される可能性もありますが、現時点ではペンのプログラム別のボタン設定は不可能です。
筆圧感知は動きますので、普通に描けなくはないですが、ファンクションキーがあるのと無いとでは、作業効率に雲泥の差が産まれるので、ご購入を検討されている方は
注意が必要です。