ペンタブ初心者必見ファンクションキー!SAIおすすめショートカットキーの設定

前回、PhotoShopのショートカットキーをペンタブのファンクションキーに当てはめて行きました。SAIは線画を描く際に重宝していますが、設定が結構複雑なイメージがあります。PhotoShopの方は仕事でも使用しているからでしょうが、あまり感覚的に理解できない作りだと感じました。ですので、ファンクションの設定前に実際に使用してみることをおすすめします。
では、SAIのショートカットキーを登録していきましょう。
SAIでのショートカットキー設定も少々複雑ですし、適用に時間がかかる場合があるので、一つ一つの工程に注意を払って行ってください。設定してテストを行う際に一度SAIを再起動してあげると確認しやすいです。
【環境】
ペンタブ:WacomIntuos pro Medium
OS:Windows7
1.基本的な設定方法
ファンクションキーの設定はペンタブのプロパティで行います。
プロパティはペンタブ付属のドライバを入れた際に入っています。
Widows7であればコントロール パネル→ハードウェアとサウンド→ワコムタブレットのプロパティで起動できます。
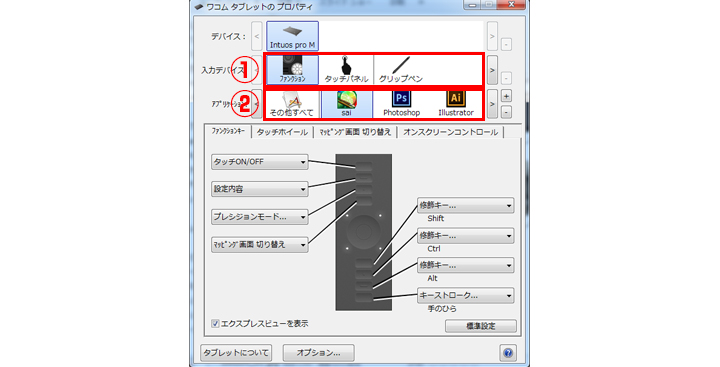
注目すべきは①の赤枠部分です。ここの選択を間違えると正しく設定できないので、ファンクションキーを変更する場合は必ず確認しましょう。
①入力デバイス
お持ちのペンタブが備えている設定可能箇所が表示されます。
②アプリケーション
ペンタブは基本的に使用するソフト(アプリケーション)で個別に設定することができます。ですので、必ず使用するアプリケーションを選択してから設定を開始します。
今回はすべて「SAI」にします。
※Photoshopが表示されていない場合は右側にある「+」からSAIを読み込ませてください。
2.キーストロークによる設定
キーストロークで登録するとファンクションボタンが押された際に登録したキー入力が適用されます。ここにSAIに既存するショートカットキーなどを登録しておけば、いちいちショートカットキーを押さなくても希望の動作をワンタッチで行われます。
それぞれのファンクションボタンに対してキーストロークを登録していきます。
では試しに登録してみましょう。
キーストロークの登録方法
キーストロークをクリックしたら、以下の画像ウィンドウが出ます。
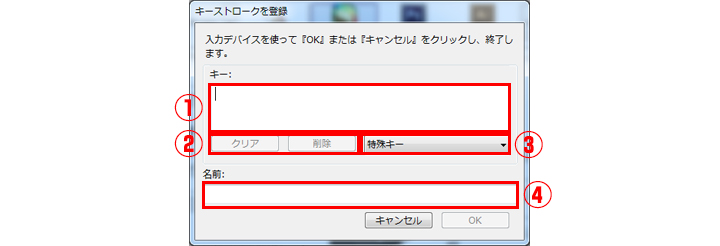
①クリックし、ショートカットキーを打ち込みます
②クリアはすべてを消去、削除は1つ戻ります。
③Windowsキーなどは打ち込めないので、こちらから選択します。
④入力したキーがどのようなキーを指すのか名前をつけます(例:左右反転)
2.SAI側の設定
SAIの方で予め設定しておくべき項目がありますので、先にそちらを片付けてしまいしょう。
ボタン設定
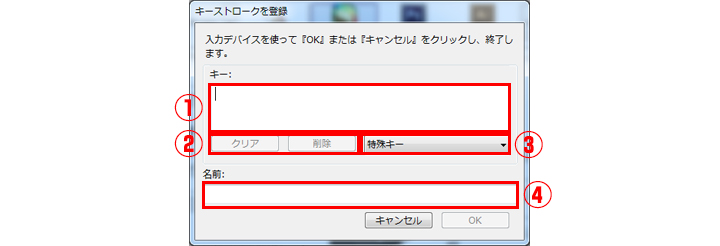
PhotoShopとは違い、SAIではペンのボタン設定をしなければなりません。
SAIを起動し、上のツールバーからその他→オプションをクリックしてください。
上の画像のウィンドウがでたら、ボタン設定を変更します。
①テールスイッチ :ドライバ設定に従う
②テール側サイドスイッチ:ショートカットキー
③ペン先側サイドスイッチ:ショートカットキー
ショートカットキーの設定
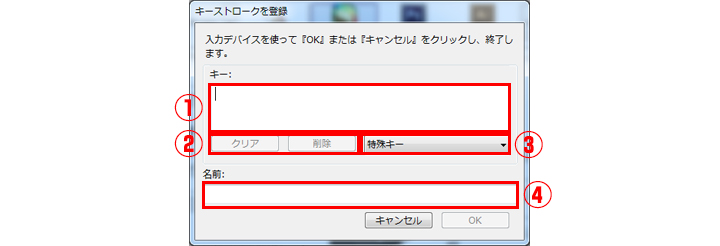
SAIでは未登録のショートカットが多いので、未登録の使用したいツールのショートカットキーを登録していかなければなりません。
上のツールバーからその他→ショートカットキー設定をクリックしてください。
①にはすでに設定されているキーが右側に表示されています。右側が空白(未登録)のキーを選択しましょう。
選択したら②から、ショートカットするツールを探します。対応するタイトルをクリックすると、詳細が表示されますので、目的にあったツールを見つけクリックします。
すると、①で選択したキーに②で選択したツール名が入ります。
これでショートカットが設定されたことになります。
今回は以下のキーにツールを追加していきましょう。
F2 レイヤー → 新規レイヤー(カラー)
F3 レイヤー → 新規レイヤー(ペン入れ)
F4 レイヤー → 新規レイヤーセット
F5 レイヤー → レイヤーを複製
F6 キャンバス→ キャンバスを左右反転
F7 指定ファイル形式で出力(Photoshop)
3.グリップペンの設定
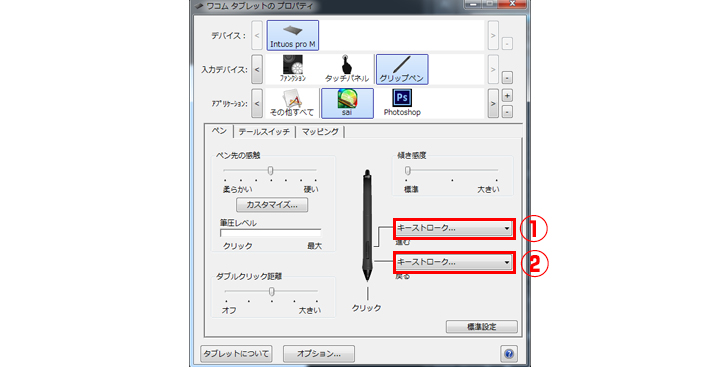
入力デバイスをグリップペンに合わせ、画像下の赤枠部分に以下の設定します。
① Ctrl+Y やり直し
② Ctrl+Z 戻る
※テールスイッチはデフォルトで消しゴムが登録されていますが、SAIのテールスイッチの動作はキーストロークではなく、「テールスイッチで最後に使用したツール」が適用されますので、一度SAI上をテールスイッチで消しゴムツールをクリックしておいきましょう。
4.ファンクションの設定
ファンクションで設定すべき部分は2箇所あります。
ファンクションキーの設定
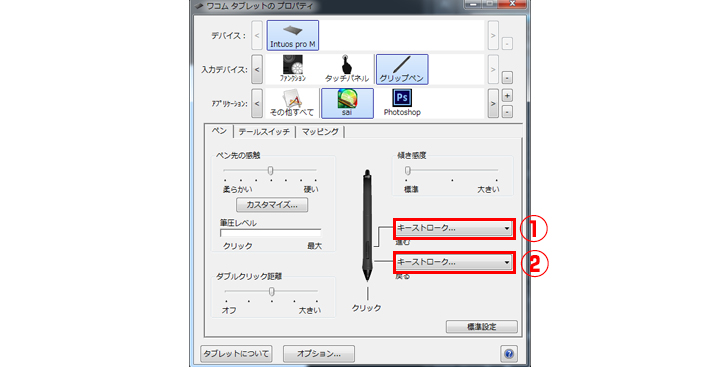
タブをファンクションに合わせ、画像下の赤枠部分に以下の設定します。
先ほど登録したショートカットキーもありますので、注意してください。
①F2 レイヤー → 新規レイヤー(カラー)
②F2 レイヤー → 新規レイヤー(カラー)
③F5 レイヤー → レイヤーを複製
④F4 レイヤー → 新規レイヤーセット
⑤Ctrl+S 上書き保存
⑥F7 指定ファイル形式で出力(Photoshop)
⑦F6 キャンバス→ キャンバスを左右反転
⑧スペースキー 手のひらツール
タッチホイールの設定
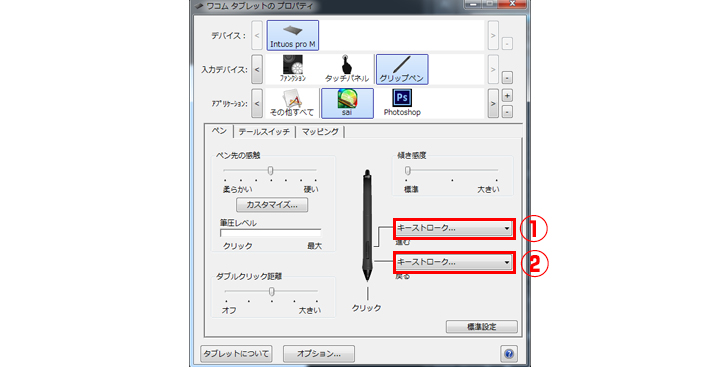
タブをタッチホイールに合わせ、画像下の赤枠部分に以下の設定します。タッチホイールはホイール部分を指でなぞると連続でキーを適用してくれます。
時計回りと反時計回り2つのキーを設定しましょう。
①デフォルト設定のまま
②デフォルト設定のまま
③デフォルト設定のまま
④デフォルト設定のまま
まずはこの設定で慣れてみましょう。使っていく中で自分自身に都合のいいファンクションキーの設定が見えてくると思いますので、この方法を参考にカスタマイズしていくととても便利です。
用途によって必要なツールというものは変わりますので、「毎回使うなぁ」と感じるものをメモしておき、どのファンクションキーに適用すれば使いやすいのかをしっかり考えて配置していくのがコツです。
■SAIショートカットキー一覧
http://www3.atwiki.jp/sai/pages/5.html