どんな作業でも使う「読み込み」「PSDデータ保存」「上書き保存」を知ろう!Photoshop講座(基礎編)第四弾

前回は「新規作成」の説明を行いました。
今度は画像の「読み込み」「PSDデータ保存」「上書き保存」を解説していきます。
これらもどんな作業でも必ず必要なものになります。
前回の新規作成では、色々と知識が必要だったかと思いますが、今回は特にそういった知識は必要ありません。
言うなれば、単純作業です。
どのようにして画像を読み込み、どのようにして編集データを保存しておくのか。
それを知って作業を行う上でのリスクを軽減していきましょう。
1.画像の読み込み
画像の読み込みはとても感覚的に行なえます。
方法としては二種類ありますがどちらのやり方でも構いません。
方法1:メニューバーからの読み込み
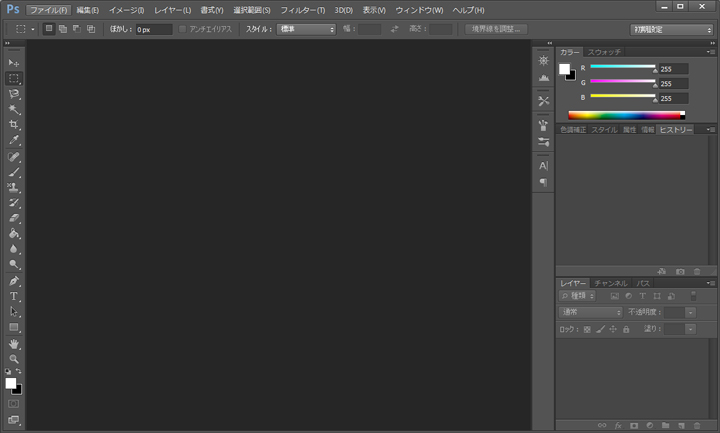
フォトショップを起動したらメニューバーの「ファイル」をクリックします。
この時注意していただきたいのが、「読み込み」ではなく赤枠の「開く」をクリックすることです。
そもそもPhotoshopは画像加工のソフトなので、画像ファイルか編集ファイル(.psd)の形式しか開けません。
ですので、通常画像を読みこませるのは「開く」という表現を使っています。
それ以外の動画データなどの通常規格ではない形式ファイルを読み込む時にのみ「読み込む」を使用するのです。
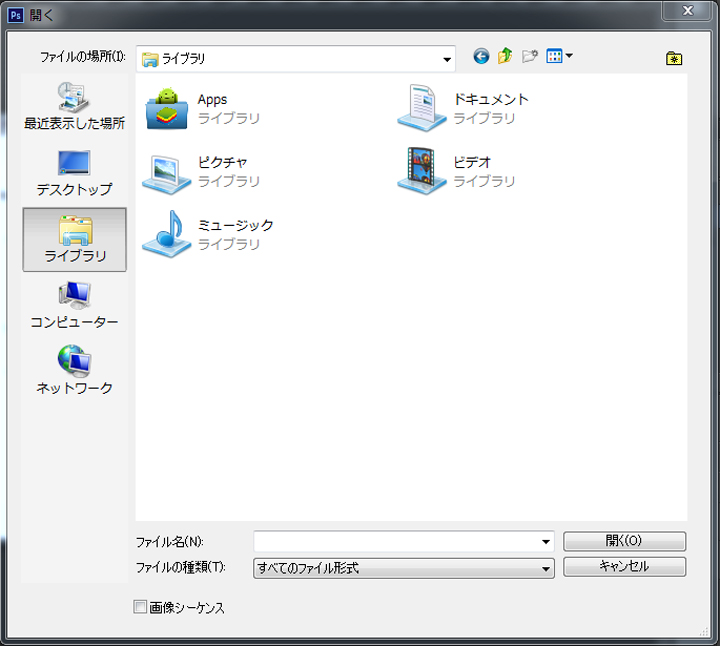
「開く」をクリックすると、他のソフトでも見受けられるウィンドウが出てきますので、目的の画像ファイルを選択し、「開くボタン」をクリックします。
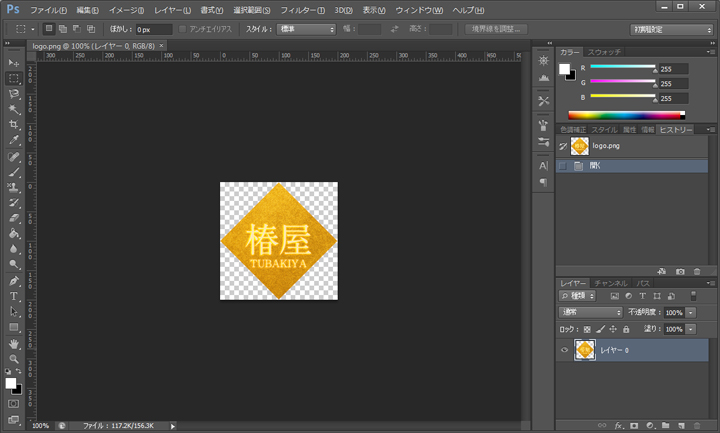
画像が読み込めました。
方法2:ファイルからドラッグ&ドロップ
フォトショップを起動し、別ウィンドウで目的の画像ファイルの入っているフォルダを表示します。
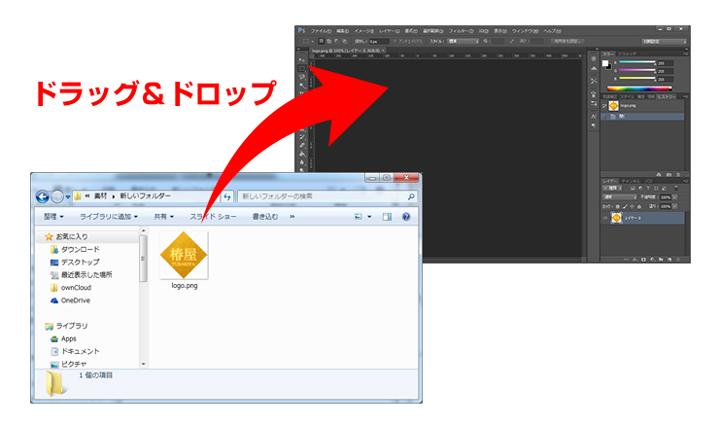
あとはフォトショップのドキュメントエリアにドラッグして、左クリックを離します。
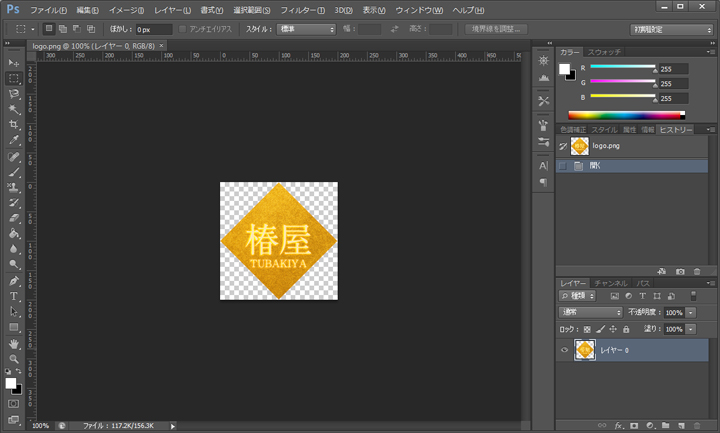
画像が読み込めました。
こちらの方法は、一枚の画像に複数の画像を読み込ませたりする事も可能なので、
おすすめはこちらの方法です。
2.PSDファイルの保存
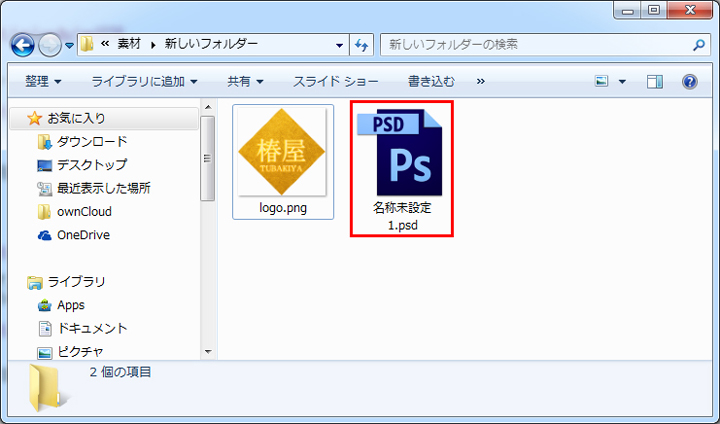
次にPSDファイルの保存方法ですが、まずはPSDファイルの説明から行います。
PSDファイルとは、画像とは別にPhotoshopで作業した内容(レイヤー情報・複数読み込まれた画像の個別情報)などが記録されているデータとなります。
フォトショップでの画像制作の流れとして、
①画像を読み込む
②画像を編集する
③画像を書き出す
の3段階が基本となります。
しかし、画像を一度書き出し(画像の拡張子でお馴染みのjpeg等)てしまったら、
その画像自体にはレイヤー情報などの「編集履歴」は含まれておりません。
ですので、再編集を可能にさせるため、フォトショップで画像を制作したら、
必ず、PSDデータも同時に作成しておく必要があります。
※画像の書き出し方法は次回の記事で解説します。
では、実際の保存方法を見ていきましょう。
保存
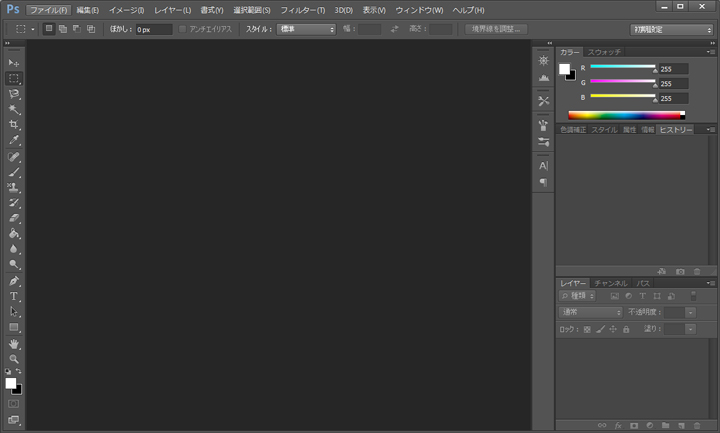
フォトショップを起動したらメニューバーの「ファイル」をクリックします。
出てきたボックス内の「保存」をクリックします。
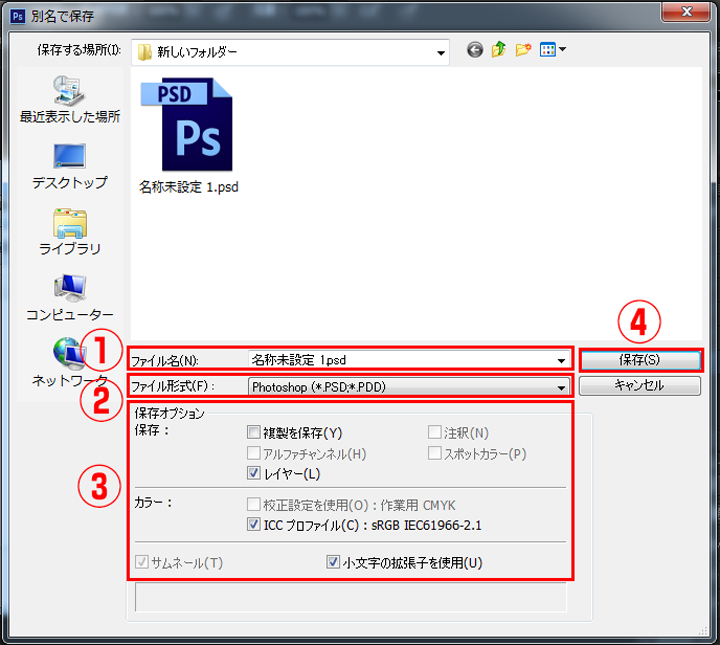
3個ほど設定する部分があります。
赤枠①:PSDの任意のファイル名を入力します
赤枠②:ファイル形式を「Photoshop(*.PSD,*.PDD)」を選択します(PDF保存の場合はここをPDFに変更)
赤枠③:保存オプションのレイヤーとカラーのICCプロファイルにチェックを入れます。
あとは任意の保存場所を指定し、赤枠④の「保存ボタン」をクリックすると保存されます。
別名で保存
すでに保存されているデータを別の名前で保存できます。
PSDデータで保存しても、レイヤー情報や・複数読み込まれた画像の個別情報以外に保存しきれない部分が出てきます。(ヒストリー等)
その場合、いくつか履歴をとっておけば、一から作業しなくても良くなります。
ゲームのセーブと同じ容量で保存しておいて損はありませんので、ぜひ活用してください。
フォトショップを起動したらメニューバーの「ファイル」をクリックします。
出てきたボックス内の「別名で保存」をクリックします。
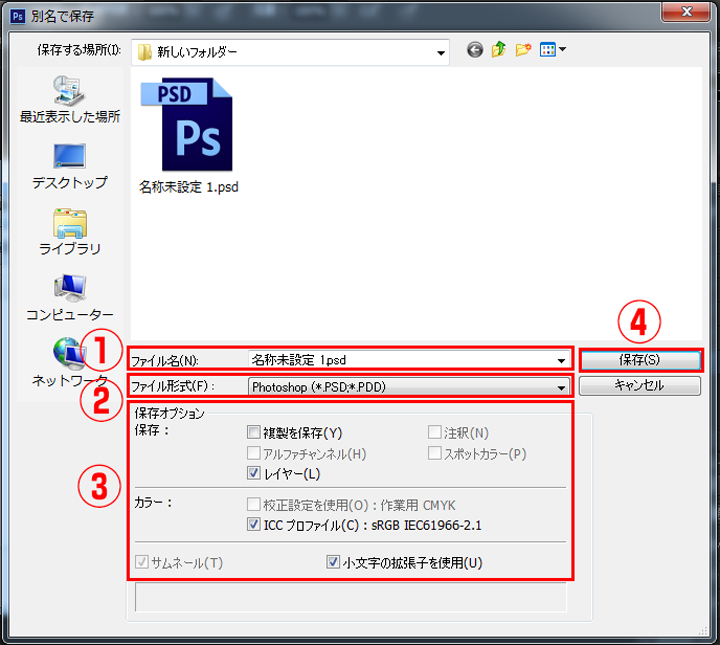
先ほどと同様に設定をし、保存ボタンをクリックすると、別ファイルとして保存できます。
上書き保存
上書き保存とは、すでに保存されている元データから編集を進めることにより「更新されたデータ」を、前回保存した元データから更新されたデータに書き換える事を指します。ですので、作業を進める度に「上書き保存」をしておけば、パソコンが落ちようと、
フリーズしようと、上書き保存された時点からやり直せるので、
こまめに上書き保存しましょう。
工程は「保存」と同様に、メニューバーの「ファイル」をクリックし、
出てきたボックス内の「保存」をクリックします。
すでにファイルが保存されている場合は、「上書き保存」になり、まだ一度も保存されていないデータは「保存」に自動的に変更されています。
すでに保存をしているならば、設定もすでにされているので不要です。
「上書き保存」の場合は、保存をクリックしてもウィンドウが表示されたりしないので、ちゃんと保存されたのか?と不安になるかもしれませんが、
保存されていないとしたら、ドキュメントウィンドウタブのファイル名が書かれている部分に「*(アスタリスク)」が表示されます。
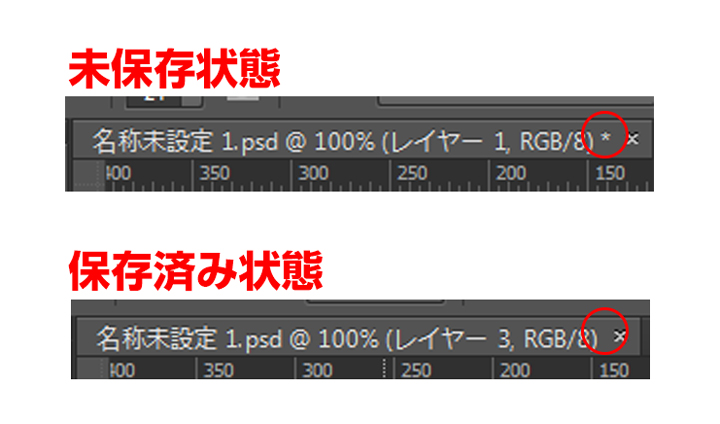
「*」があったら上書きされていない。
「*」がなかったら上書きされている。と覚えましょう。
ショートカットキー
いちいちメニューバーを開いて「保存」や「別名で保存」をクリックするのは、
一見単純作業に思えますが、回数が増えるとかなり時間を食っています。
ですので、ショートカットキーを覚えてしまいましょう!
ショートカットキーならば一瞬でその工程を終わらせる事ができます。
保存・上書き保存 = Ctrl + S
別名で保存 = Shift + Ctrl + S
これで作業がかなりスムーズになります。
今回はここまでです。
次回は「画像の書き出し」を解説します。