Photoshopのレイヤーパレット内をめっちゃ綺麗にした結果wwww
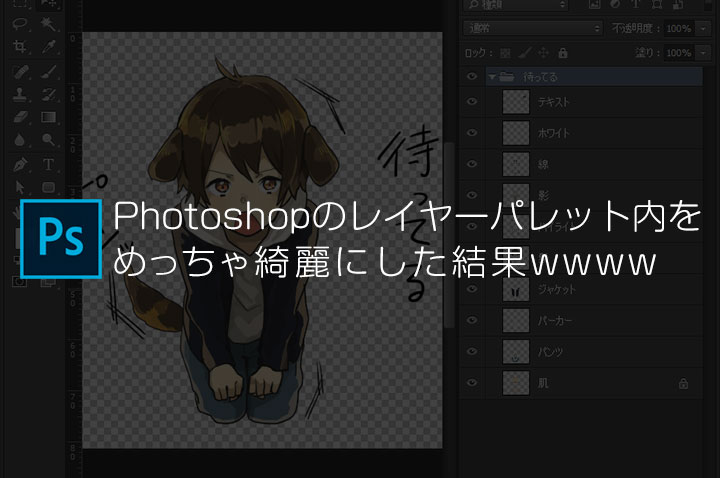
 LINEスタンプなどPhotoshopで制作していると起こりうる現象が画像のようにレイヤーが多くなり、どれがどのレイヤーに入っているのかわかなくなってしまったりいらないレイヤーが放置されデータが無駄に重くなったりしてとても作業効率が悪くなってしまうことがあると思います。
LINEスタンプなどPhotoshopで制作していると起こりうる現象が画像のようにレイヤーが多くなり、どれがどのレイヤーに入っているのかわかなくなってしまったりいらないレイヤーが放置されデータが無駄に重くなったりしてとても作業効率が悪くなってしまうことがあると思います。
レイヤーパレット内を綺麗にすることで格段に作業効率は上がりますし、他の人にデータを渡す際や後日見た時でもすぐにわかるデータ作りを常日頃心がけておくことはミスを無くすことにも繋がります。
Photoshopでデータを作成したらレイヤーパレット内を綺麗にして美しいデータを保ちましょう!
いらないレイヤーを削除する
 まずいらないレイヤーを削除しましょう!
まずいらないレイヤーを削除しましょう!
【レイヤーパレット】内の削除したいレイヤーをクリックして選択、【レイヤーパレット】の一番下の【ゴミ箱アイコン】をクリック。
これで削除したいレイヤーを消すことが出来ると思います。
画像のように複数消したい場合は、一番上もしくは一番下をクリックしてキーボードの【Ctrlキー】を押しながら一番下もしくは一番上をクリックして消したい複数のレイヤーを選択してください。
その後は同じように【レイヤーパレット】の一番下の【ゴミ箱アイコン】をクリックして削除してください。
レイヤーの名前を変更する
 レイヤーの名前を変更して何のレイヤーなのか一目でわかるようにしましょう!
レイヤーの名前を変更して何のレイヤーなのか一目でわかるようにしましょう!
新規レイヤーを作成すると【レイヤー○○】と表示されたレイヤーが自動的に作成されるかと思います。
全て【レイヤー○○】となるため見ただけではどのレイヤーに何が入っているかわかりませんね。
そのような状態を回避するためも名前を変更して行きましょう。
名前を変更したいレイヤーをダブルクリックしてください。
するとレイヤーの名前が編集できる状態になると思いますのでわかりやすい名前に変更してください。
レイヤーの名前を変更する際、他の人が見てもわかるような名前だとより良いと思います。
画像のようにレイヤーをグループでまとめた際にもグループレイヤーの名前変更は同じように出来るのでしておきましょう!
いかがだったでしょうか?
面倒臭いと思われがちですが作業的には凄く簡単なことですのでPhotoshopでデータを作成した際にはぜひ行っておいた方がいいでしょう!
これであなたのPhotoshopマスターへの道は切り開かれましたよ!!
使用スタンプ【犬系男子】