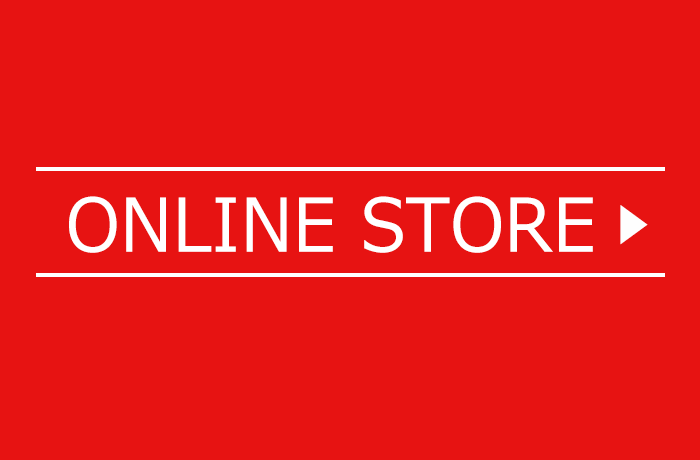ラインで人気のアプリが登場!「LIVE」の番組の視聴方法をご紹介

前回、LIVEの基本操作方法について解説しました。今回は実際の生放送を利用するにあたっての操作説明をしていきます。
私自身が生放送を実際に使用した感想ですが、まだまだ私用で活用する段階ではありませんでした。もちろん、現在少ないチャンネルの中で気に入るものがなかった事が大きいですし、実際の機能もただコメントを打つだけで、共有している感覚がかけているように思います。
しかしながら、それは現時点での話であり、これからチャンネルや機能がどんどん追加されていくだろうと感じる点がいくつもあったため、今のうちに慣れておいて、実際に観たいチャンネルが公開された時に円滑に視聴できるようにしておこうと思いました。
ラインはすでに日本で有数のアプリケーションとなり、その経済効果は絶大ですので、自分の好きな有名人のチャンネルが追加されるのも時間の問題です。
熱いファンであれば、必ずその情報をゲットしましょう!
1.通知から番組画面へ移動する
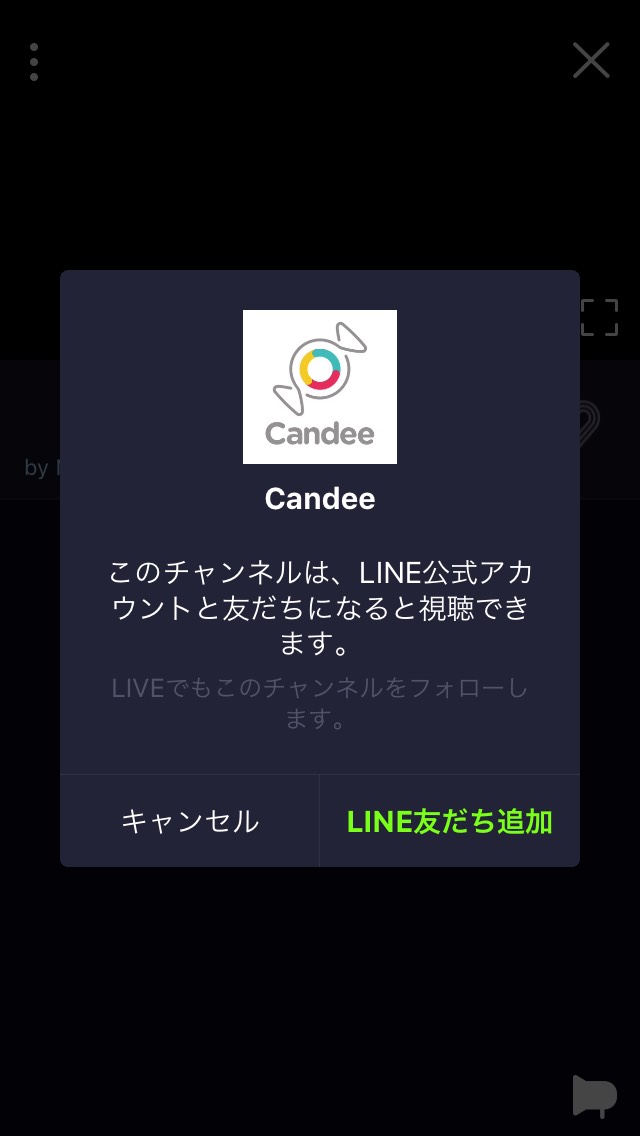
予め通知設定を行ったチャンネルの場合、通知が来ますので、その通知をタップすると番組の画面に自動的に移動します。フォローしていなければ視聴できないので、まずはフォローしましょう。
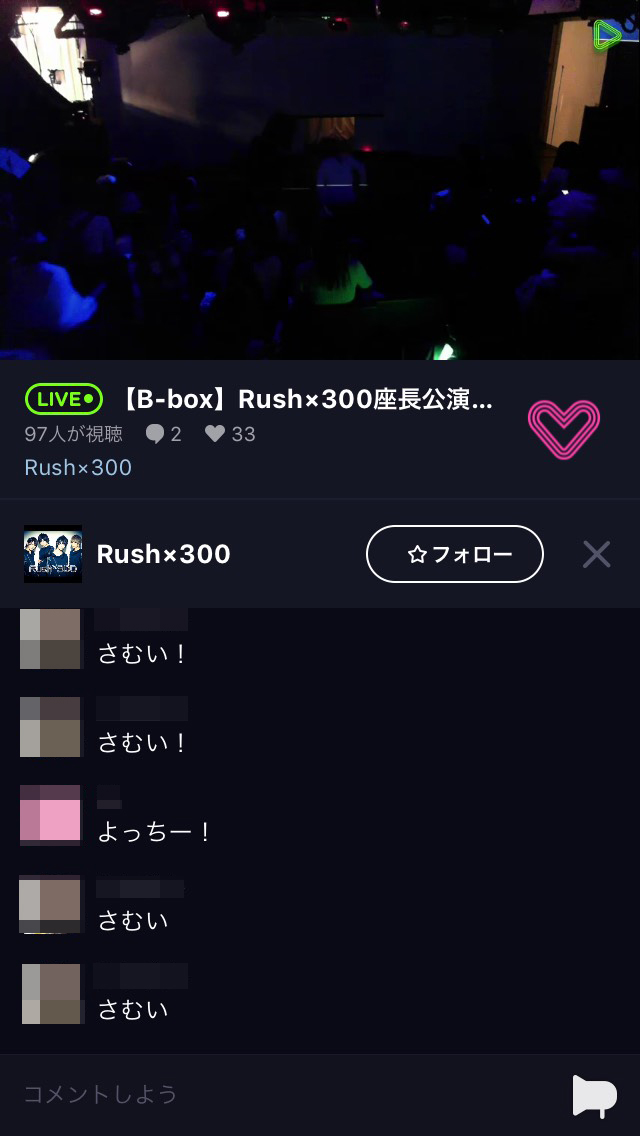
もし、フォローしていないチャンネルだった場合、上の画像のように「フォローボタン」が表示されます。フォローボタンを押すか、右側の「×」ボタンを押せば非表示になります。
2.コメントの表示
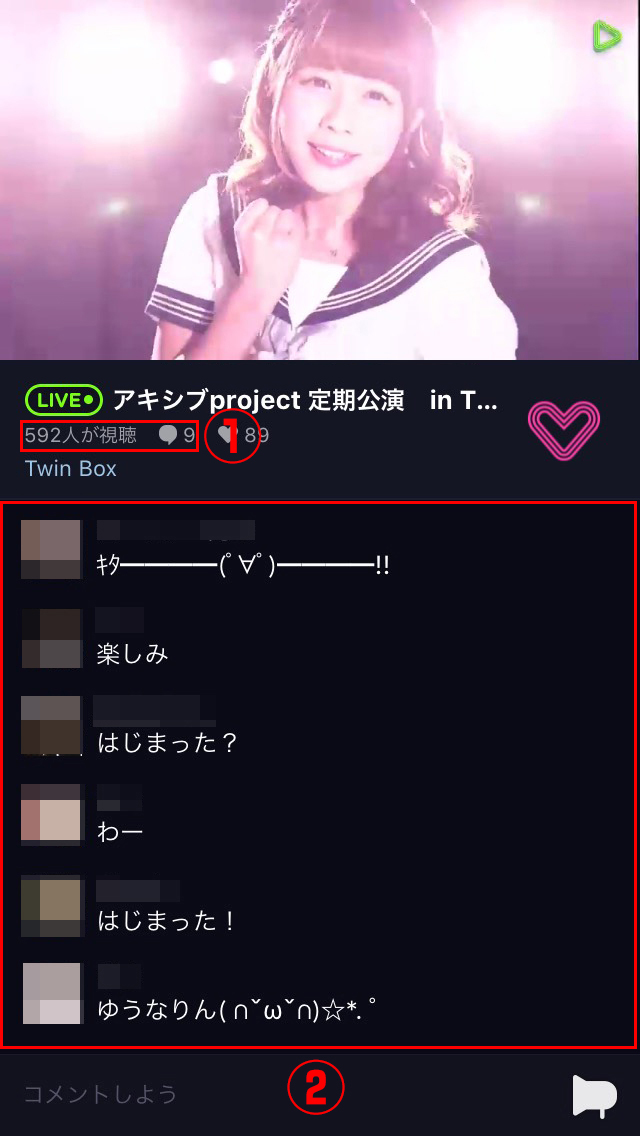
放送が開始すると一緒に視聴しているユーザーがコメントします。
来場者数とコメント数は赤枠①の部分に表示されます。
自身がコメントしなければ、他の画面に自分の名前が表示されることはありませんので、ご安心ください。
基本的にはサムネイルを基準に一つのコメントとして連続していき、サムネイルと名前、コメント内容のみが表示される仕様です。
3.お気に入りボタン
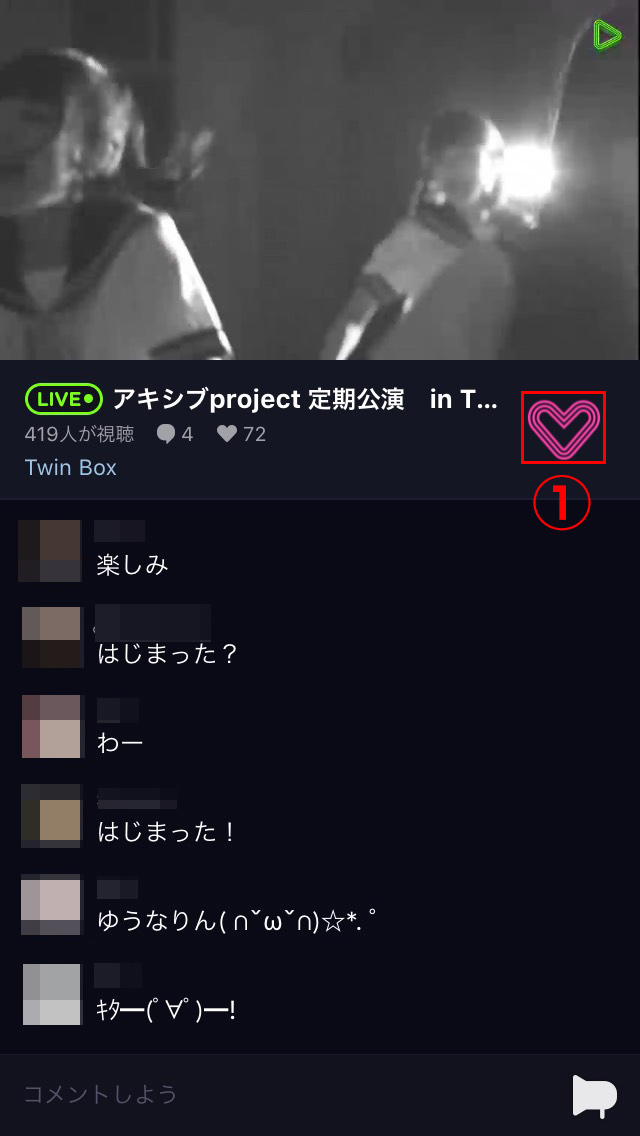
赤枠①のハートをタップするとグレーだったハートがピンク色になります。
これは番組上で気に入った部分でタップすることができ、所謂「いいね」ボタンみたいなものです。
お気に入りも赤枠②の部分に表示されます。
いい番組だと思ったら、押してあげましょう。
4.コメントする方法
せっかくの生放送なので、コメントをしてみましょう。
「コメントしよう」をタップ
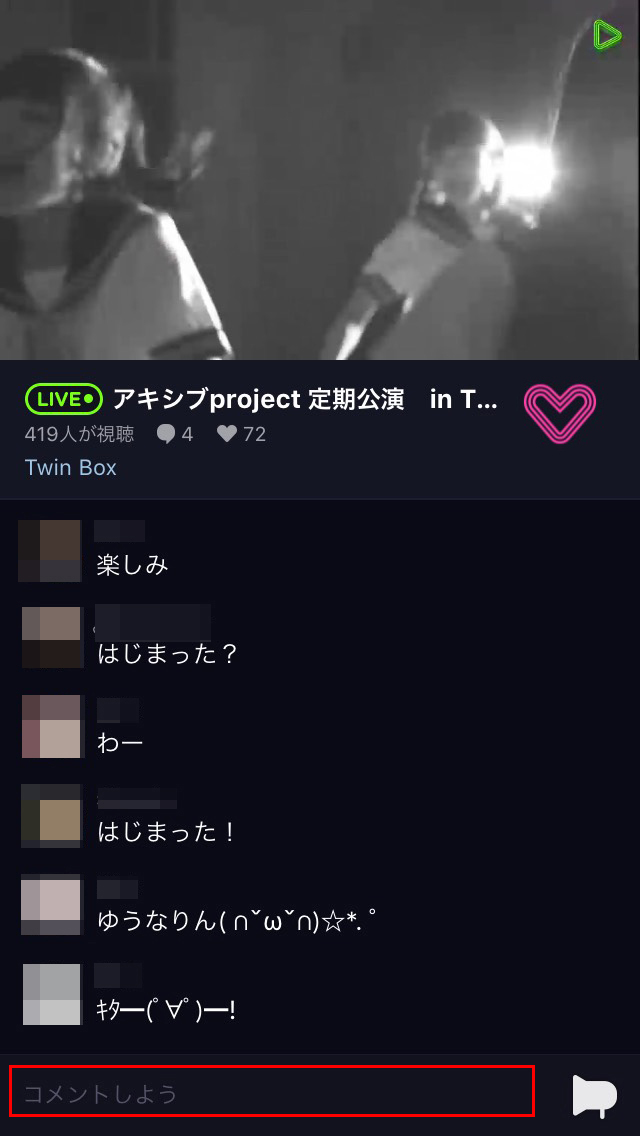
まずは「コメントしよう」のバーをタップします。
キーボード、フリック入力
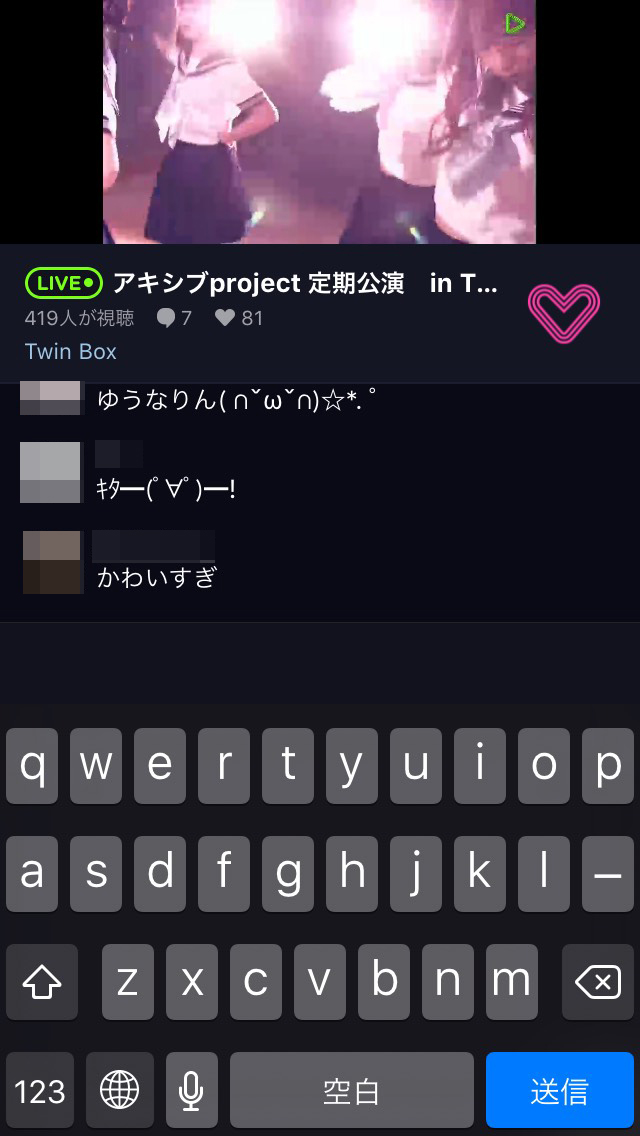
キーボード、フリック入力ボックスが現れますので、コメントを打ち込みましょう。
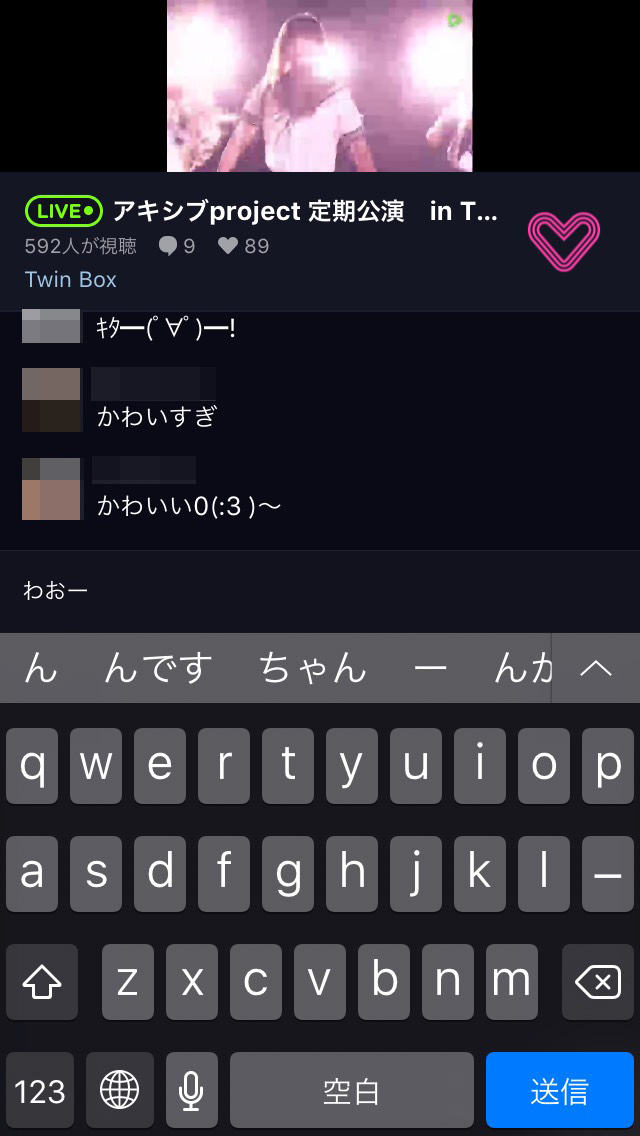
コメントが書けました。
送信ボタンを押す
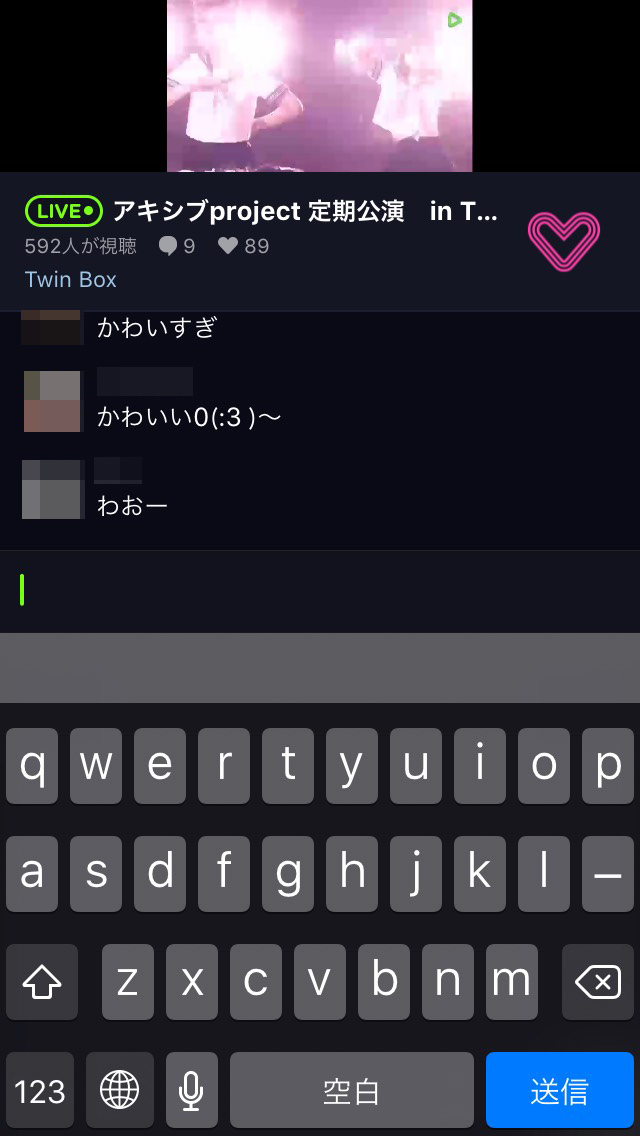
右下の送信ボタンを押すとコメント欄に自分のコメントが表示されます。
これでコメント完了です。
5.配信者コメント
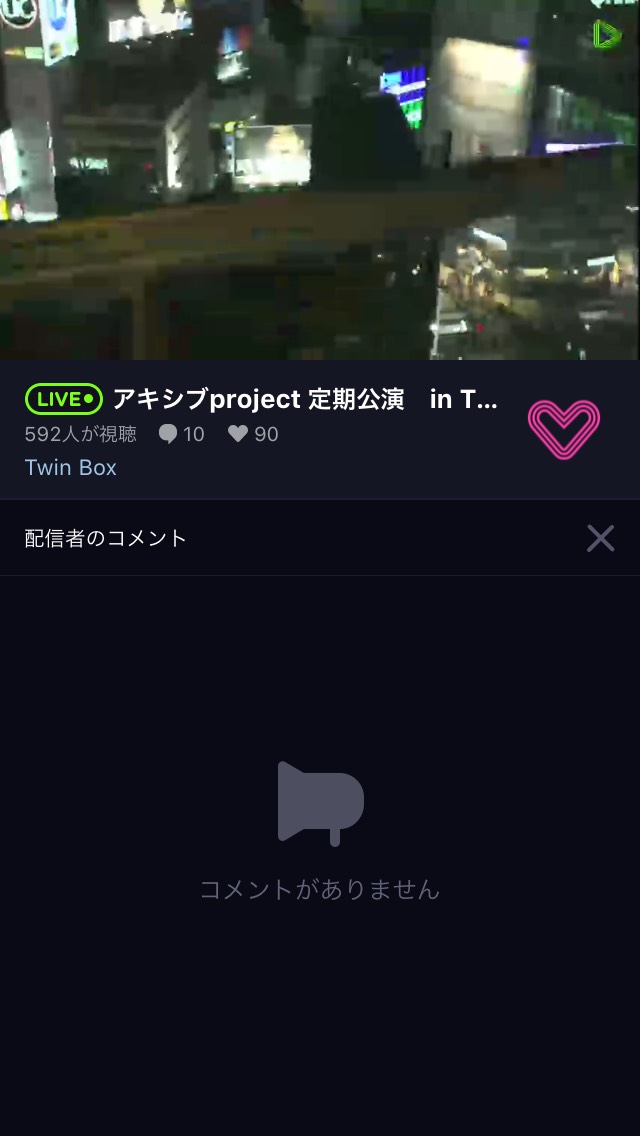
コメント横のメガホンアイコンをタップすると配信者によって書かれたコメントが表示されます。
6.コメントを打ったユーザー
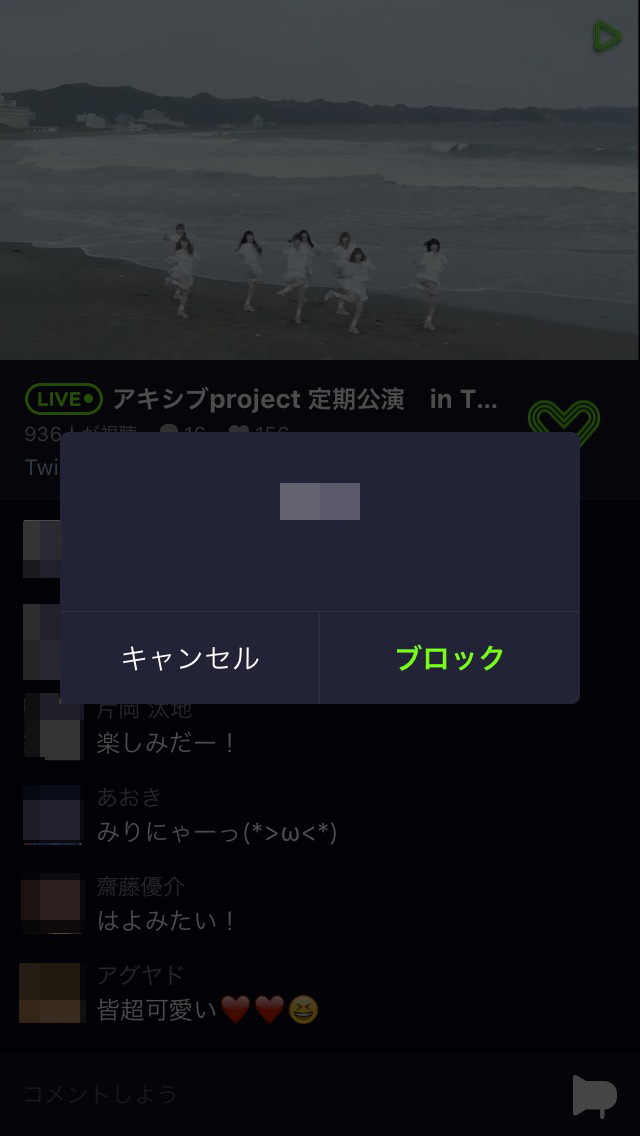
コメント欄に表示されたコメントをタップするとユーザーの名前と「ブロック」ボタンが表示されます。
荒らしや、気分の悪いコメントをするユーザーがいた場合は、ブロックしましょう。
現段階では同じ番組を見ていてもブロックしかできない状態ですが、これからどんどんバージョンアップする度に、趣味の合いそうなユーザーと連絡を取れる可能性もあると思います。SNSツールの醍醐味ですね。
以上が「LIVE」による実際の番組の見方です。とても簡単ですが、機能が新規追加した時にしっかり把握できるよう、今のうちに確認しておきましょう!