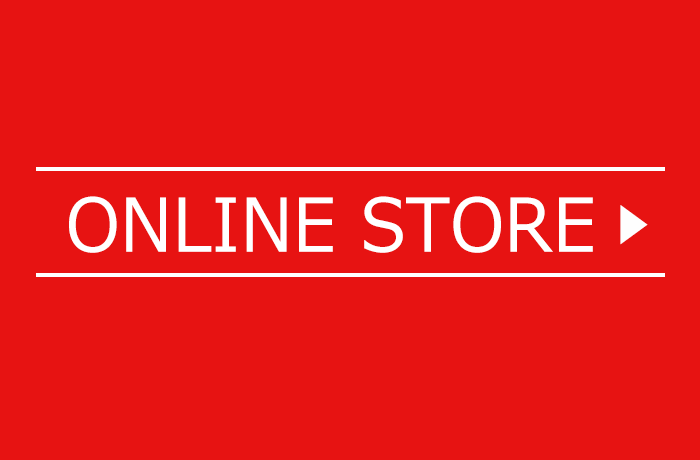【無料】スマホから申請するだけ!!マイナンバーの個人番号カードを6ステップで申請する方法がコチラwwww

マイナンバーの個人番号カード用証明写真は無事撮れましたでしょうか?
前回のマイナンバー用証明写真アプリで撮影した証明写真を使って今回はマイナンバーの個人番号カードをスマホで簡単に申請してみましょう!
もちろん“無料”で申請できますので安心してください!
届いた書類を確認しましょう!
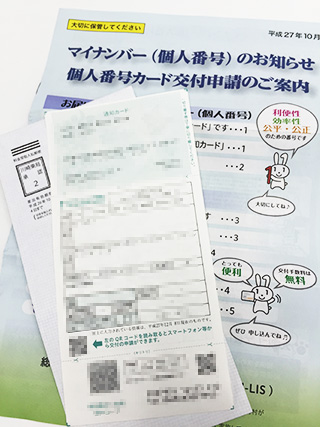
- 1通知カード(緑色のカード)
- 2個人番号カード交付申請書(【通知カード】のすぐ下に付いています)
- 3音声コード及び申請書ID控え(【個人番号カード交付申請書】の下に付いています)
- 4個人番号カード交付申請書の送付用封筒
- 5案内冊子
今回は【個人番号カード交付申請書】のみ使用しますのでお手元にご用意ください。
【通知カード】と一体になっていますが特に切り取らなくてもOKです。
スマートフォンから申請する方法
手順1.申請用WEBサイトへアクセスする
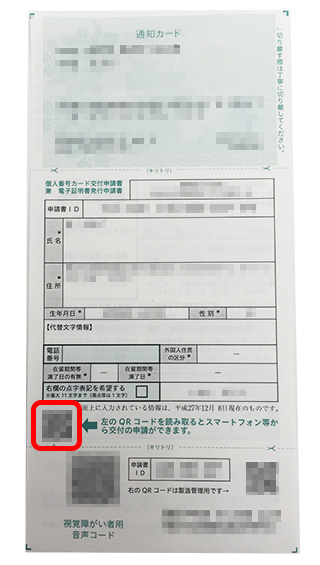 【通知カード】の下に付いている【個人番号カード交付申請書】の下部にQRコードがあると思うのでそれを読み取って申請用WEBサイトへアクセスしてください。
【通知カード】の下に付いている【個人番号カード交付申請書】の下部にQRコードがあると思うのでそれを読み取って申請用WEBサイトへアクセスしてください。
※QRコードを読み取るにはアプリのダウンロードが必要です。
私はQRコードリーダーというアプリを使っています。
お持ちでない方は何かと必要に迫られることが多いと思いますので1つ入れておくといいと思います。
※この【個人番号カード交付申請書】についているQRコードは個人番号が既に入力されているサイトへ飛びますので絶対に誰かのQRコードと交換や出来れば他人のスマホを使っての申請は避けてください!
個人情報の流出に繋がりかねません!!
手順2.利用規約の確認をする
 アクセスすると画像のページへ行くかと思います。
アクセスすると画像のページへ行くかと思います。
そうしましたら下へスクロールして行ってください。
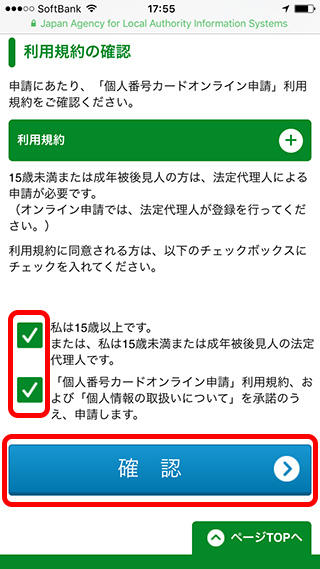 画像の場所まで来ましたら利用規約を確認して
画像の場所まで来ましたら利用規約を確認して
【チェックボックス】を押してチェックを入れてください。
できましたら【確認】ボタンを押してください。
手順3.メールアドレスを登録する
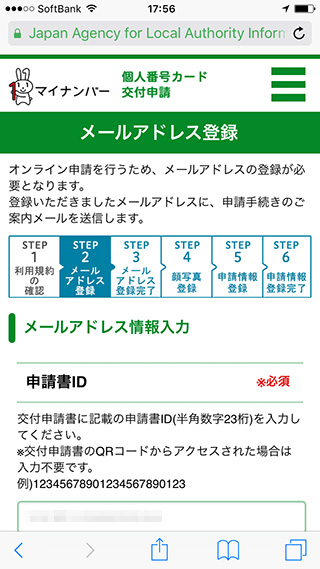 次はメールアドレスを登録します。
次はメールアドレスを登録します。
この画面になりましたらスクロールして下へ行ってください。
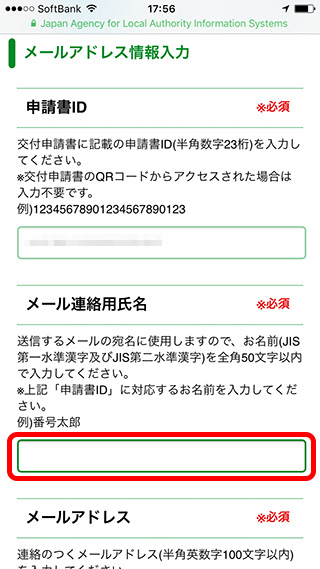 【申請書ID】はQRコードからアクセスしているので既に入力がされている状態かと思います。
【申請書ID】はQRコードからアクセスしているので既に入力がされている状態かと思います。
こちらは特に入力しなくてOKです。
【メール連絡用氏名】にお名前をフルネームで入力してください。
※例のように苗字と名前の間を開ける必要はないです。
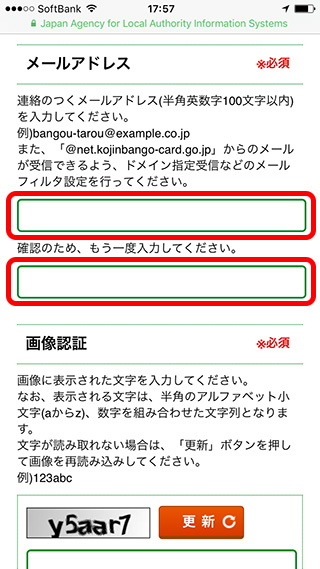 入力が出来ましたらそのまま下へスクロールすると【メールアドレス】の入力画面になります。
入力が出来ましたらそのまま下へスクロールすると【メールアドレス】の入力画面になります。
別の【申請登録情報入力サイト】のURL情報がそのメールアドレス宛てに送られて来ることになりますので必ず受信出来るメールアドレスを入力してください。
入力箇所は2箇所ありますが両方とも全く同じメールアドレスを間違いなく入力してください。
※こういったメールはよく迷惑メールの方に受信されてしまって気がつかなったということが多々ありますので注意してください。
ちなみに私は今回、Gmailを登録し受信しましたが通常の設定で迷惑メールに行くようなことはありませんでした。
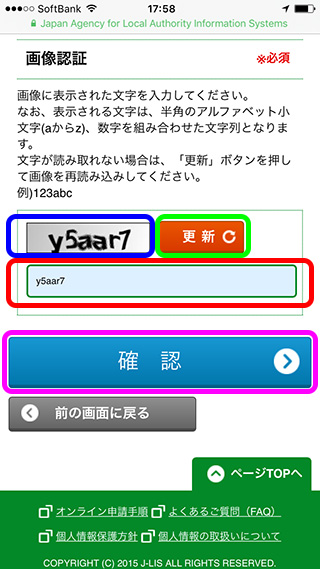 メールアドレスの入力が済みましたらさらに下へスクロールして【画像認証】を行ってください。
メールアドレスの入力が済みましたらさらに下へスクロールして【画像認証】を行ってください。
青枠内に出て来る英数字をそっくりそのまま下の赤枠内に入力してください。
もしわかりづらい場合は黄緑枠内の【更新】ボタンを押して文字を変更して貰ってください。
ここまでの全ての入力が完了しましたら【確認】ボタンを押してください。
手順4.メールアドレスの登録確認をする
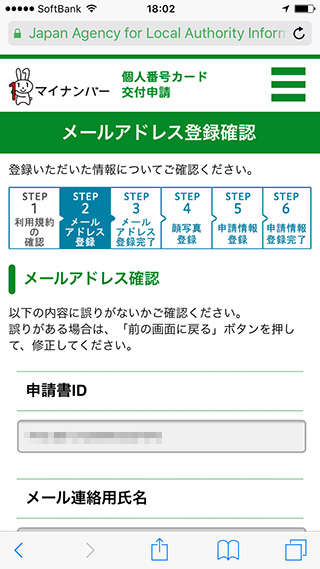 確認ボタンを押すと画像のような画面になるかと思います。
確認ボタンを押すと画像のような画面になるかと思います。
ここで先程入力したメールアドレス等の登録内容を確認してください。
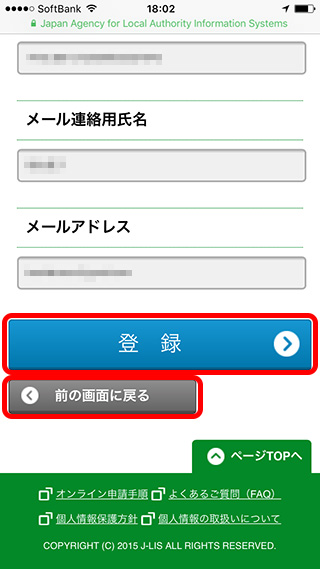 下へスクロールして【メールアドレス】まで確認ができましたら【登録】ボタンを押してください。
下へスクロールして【メールアドレス】まで確認ができましたら【登録】ボタンを押してください。
変更がある場合は【前の画面に戻る】ボタンを押して前画面に戻り、変更箇所を変更してください。
 登録ボタンを押すと画像のような画面になるかと思います。
登録ボタンを押すと画像のような画面になるかと思います。
これでSTEP3のメールアドレスの登録は完了です!
数分後、登録したメールアドレスに別の【申請登録情報入力サイト】のURL情報と【認証番号】が別々のメールで送られて来るかと思います。
(計2通のメールが届きます。)
手順5.送られて来たメールを確認、アクセスする
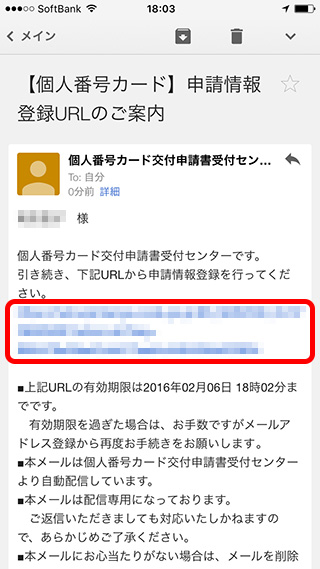 登録したメールアドレスに2通に分けられて別の【申請登録情報入力サイト】のURL情報と【認証番号】が送られて来るかと思います。
登録したメールアドレスに2通に分けられて別の【申請登録情報入力サイト】のURL情報と【認証番号】が送られて来るかと思います。
まず画像のような別の【申請登録情報入力サイト】のURL情報が送られて来ます。
このメールは比較的早く送られて来るかと思います。
送られて来ましたら指定されているURLを押してアクセスしてみましょう!
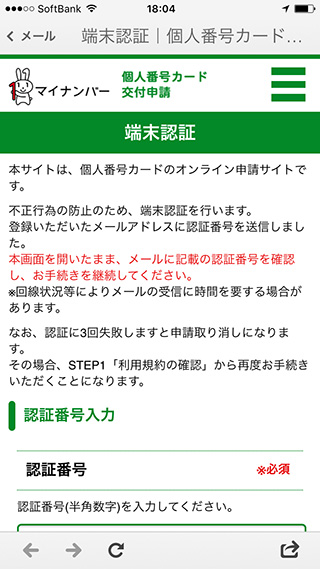 アクセスしてみると画像のような画面に飛ぶと思います。
アクセスしてみると画像のような画面に飛ぶと思います。
【認証番号】を入力するページです。
もう1通送られて来るメールにこのページに入力する【認証番号】の記載があります。
このメールは届くのに少し時間を要しますのでしばしお待ち願えればと思います。
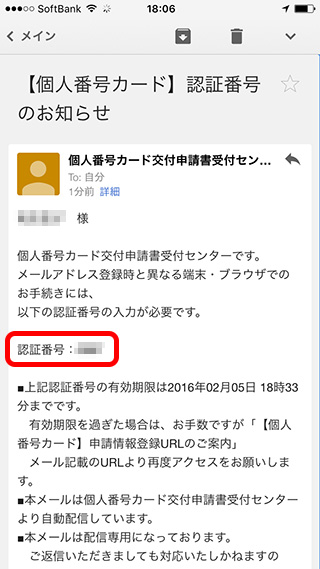 こちらが2通目の【認証番号】が記載されているメールです。
こちらが2通目の【認証番号】が記載されているメールです。
【認証番号】と書かれた横に数字4ケタの記載があると思います。
こちらを覚えてください。
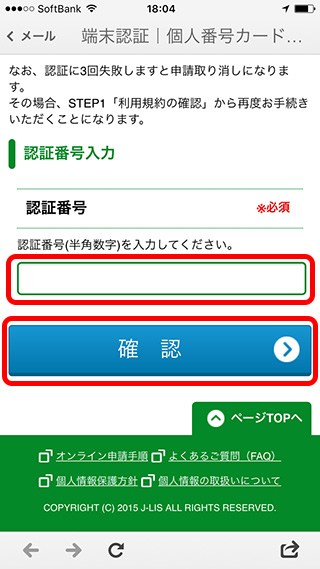 先程の認証番号入力画面に戻り下へスクロール。
先程の認証番号入力画面に戻り下へスクロール。
入力場所が出て来ましたら送られて来たメールに記載されていた【認証番号】数字4ケタを入力してください。
入力が終わりましたら【確認】ボタンを押してください。
手順6.証明写真を登録する
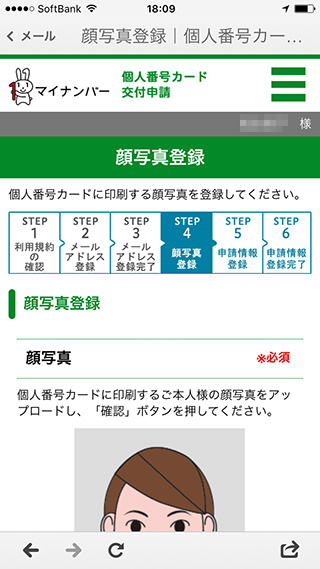 確認ボタンを押すとようやく画像のような
確認ボタンを押すとようやく画像のような
【証明写真】の登録画面へ進みます。
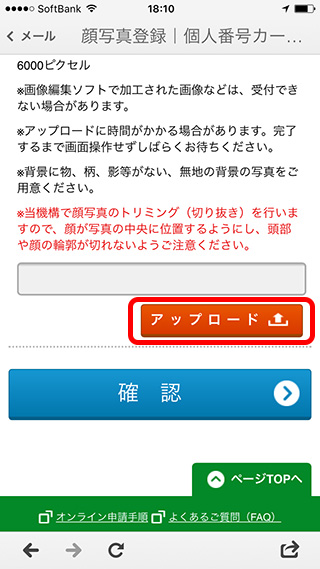 下へスクロールして【アップロード】ボタンを押してください。
下へスクロールして【アップロード】ボタンを押してください。
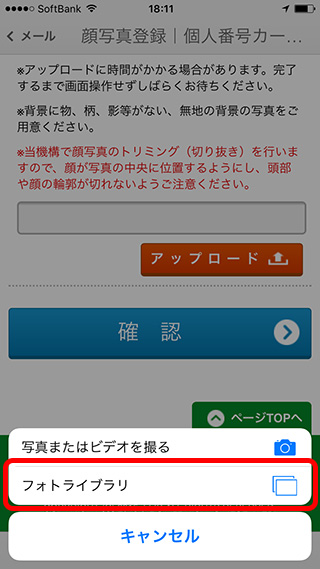 今回はあらかじめ撮っておいた【証明写真】をアップロードしたいと思うので【フォトライブラリ】ボタンを押して機種内に保存されている【証明写真】を選択したいと思います。
今回はあらかじめ撮っておいた【証明写真】をアップロードしたいと思うので【フォトライブラリ】ボタンを押して機種内に保存されている【証明写真】を選択したいと思います。
選択する証明写真は前回【履歴書カメラ】で撮った【1枚の大きい写真】の方です。
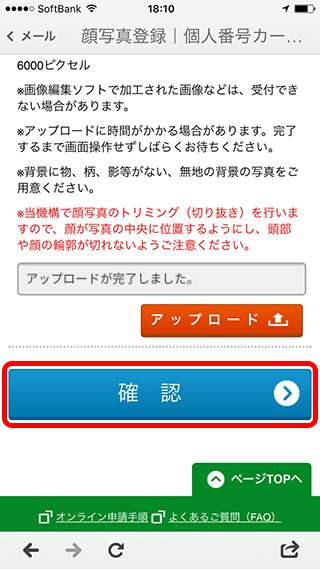 証明写真を選択すると画像のようにアップロードボタンの上の枠に【アップロードが完了しました。】と表示されます。
証明写真を選択すると画像のようにアップロードボタンの上の枠に【アップロードが完了しました。】と表示されます。
ここまで出来ましたら【確認】ボタンを押してください。
手順7.証明写真の登録確認をする
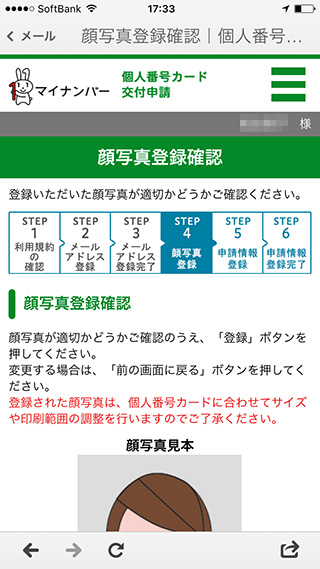 確認ボタンを押すとこのような画面に飛ぶと思います。
確認ボタンを押すとこのような画面に飛ぶと思います。
今度はきちんと選択した証明写真が登録されているかこちらの画面で確認をしましょう!
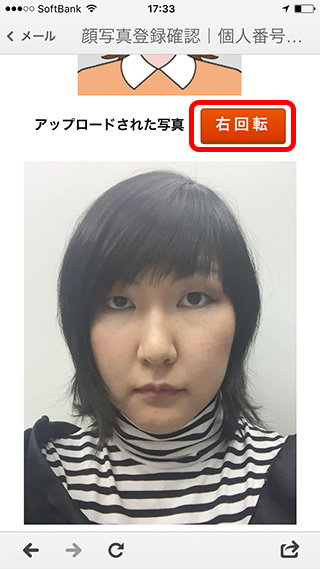 下にスクロールすると画像のように登録した【証明写真】が表示されるかと思います。
下にスクロールすると画像のように登録した【証明写真】が表示されるかと思います。
画像のように正位置であれば問題ないのですがもし横になっていたり、上下逆などで表示されてしまった場合はこちらの【右回転】ボタンを押すことにより画像を回すことができますので修正してください。
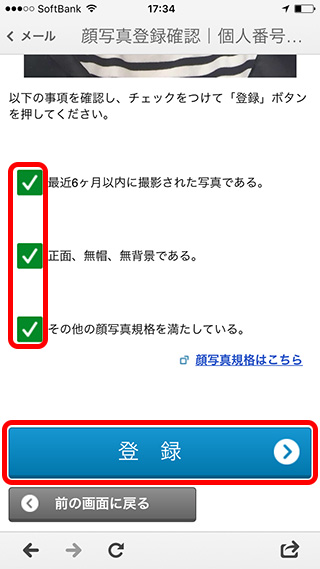 【証明写真】の修正が終わりましたら下へスクロールしてください。
【証明写真】の修正が終わりましたら下へスクロールしてください。
登録された【証明写真】のすぐ下に確認項目とチェックボックスが3つ登場しますのでしっかりと確認してチェックボックスを押してチェックを入れてください。
もし問題があるようでしたら【証明写真】の撮り直しを必ずしてください。
※前回ご紹介した【履歴書カメラ】で撮った【証明写真】を使っている場合は全て問題ないかと思います。
チェックができましら【登録】ボタンを押してください。
手順8.申請情報を登録する
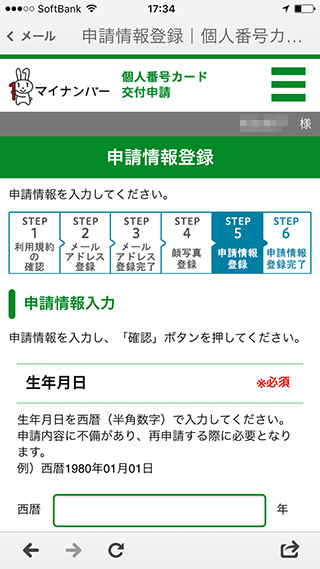 次は【申請情報】を入力しましょう!
次は【申請情報】を入力しましょう!
【証明写真】の登録が完了すると画像のような画面に飛ぶと思います。
下へスクロールして【申請情報】の入力画面まで進んでください。
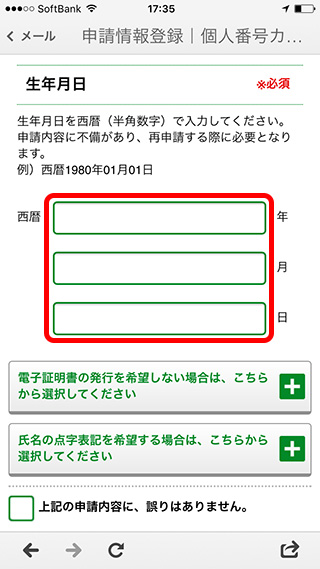 【生年月日】の入力画面まで来ましたらそれぞれの枠に〇〇〇〇年、〇〇月〇〇日と数字のみ入力してください。
【生年月日】の入力画面まで来ましたらそれぞれの枠に〇〇〇〇年、〇〇月〇〇日と数字のみ入力してください。
月が一桁の方は必ず“0”を入れてから数字を入れてください。
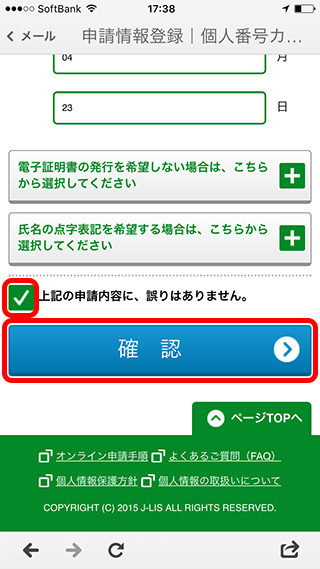 【生年月日】の入力が済みましたらすぐ下の2項目の選択を行ってください。
【生年月日】の入力が済みましたらすぐ下の2項目の選択を行ってください。
選択が終わりましたらチェックボックスを押してチェックしてください。
そこまで入力ができましたら【確認】ボタンを押してください。
手順9.申請情報の登録確認をする
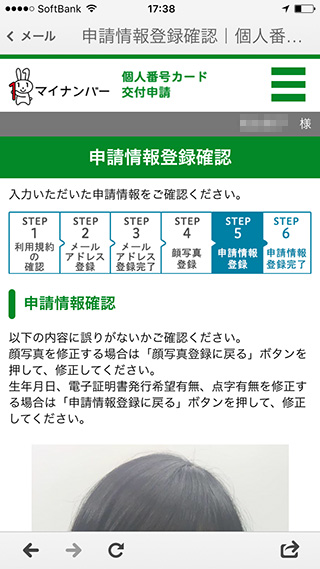 確認ボタンを押すと画像のように【申請情報】の確認画面になります。
確認ボタンを押すと画像のように【申請情報】の確認画面になります。
下へスクロールして【申請情報】を確認しましょう!
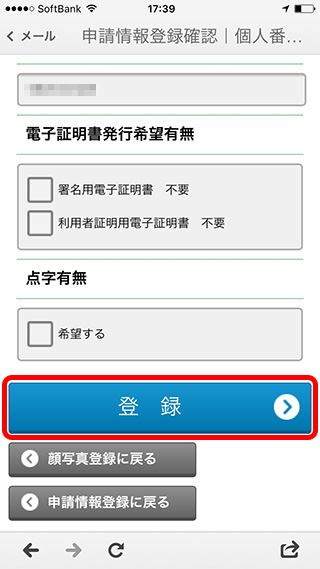 【申請情報】の確認をして頂き問題がなければそのまま【登録】ボタンを押してください。
【申請情報】の確認をして頂き問題がなければそのまま【登録】ボタンを押してください。
問題があるようでしたら【登録】ボタンの下のボタンをそれぞれ押して修正してください。
【証明写真】に問題があるようでしたら【顔写真登録に戻る】ボタンを押してください。
【申請情報】に問題があるようでしたら【申請情報登録に戻る】ボタンを押してください。
 登録ボタンを押すと画像のような画面になるかと思います。
登録ボタンを押すと画像のような画面になるかと思います。
これで全ての申請が完了となります。
数分しますと【申請受付完了】のメールが登録メールに届きます。
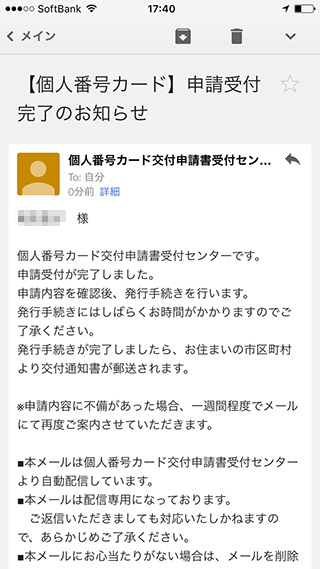 こちらが申請が完了すると送られて来る【申請受付完了】のメールです。
こちらが申請が完了すると送られて来る【申請受付完了】のメールです。
このメールを読むとわかるのですが発行手続きが完了すると【交付通知書】が郵送されるそうです。
また申請内容に不備があった場合は【一週間程度でメールにて再度ご案内】が来るそうです。
万全のセキュリティー対策がされいるがたった6ステップで申請完了!!
いかがだったでしょうか?
ちょっと長くなってしまいましたが入力作業に不慣れな方、初めて入力する方も申請できるように細部までご説明させて頂きました!
しかし申請は証明写真さえあればたった6ステップで完了してしまうのでとっても簡単です!
これなら休み時間にでもちゃちゃっとできちゃいそうですね!
さらにメールアドレスを一度登録してから細かい申請を行うなどセキュリティーの方も厳重そうで安心して申請ができそうです!
マイナンバーの個人番号カードの申請、ちょっと面倒臭いけどスマホさえあれば全て無料で短時間で出来てしまうのでぜひやってみてくださいね!